GESTIONE ATTIVITA'
La parte di GESTIONE ATTIVITA' è quella che si utilizza per il contatto dei nominativi.
Per arrivare in questo menu, si può passare da Contact
Management / Gestione Attività, oppure premendo il tasto  che si
trova nell'home page del CRM, in alto.
che si
trova nell'home page del CRM, in alto.
Questa parte viene definita normalmente come "Multimedia Form" o semplicemente "Multimedia".
L'Operatore può aprire ed usare un solo TAB Multimedia. Un eventuale tentativo di aprirne un secondo viene segnalato con un messaggio specifico e l'utente viene bloccato.
Una volta scelta la campagna su cui lavorare, la Multimedia mostrerà, di default:
- nella parte alta, la lista dei propri APERTI
- nella parte bassa, la lista dei RICHIAMI (privati o pubblici).
Dalla versione 787 è possibile personalizzare le colonne contenute queste due griglie (si possono aggiungere altre colonne o togliere quelle che eventualmente non dovessero servire). Sarà necessario realizzare una vista personalizzata, che potrà poi essere messa in linea mediante l'impostazione del parametro CC0066Y. Per mostrare la nuova griglia appositamente creata, il parametro andrà impostato col valore "0".
Quando si entra nel TAB della Multimedia, all’utente compare la maschera iniziale di lavoro, vuota, simile a questa:
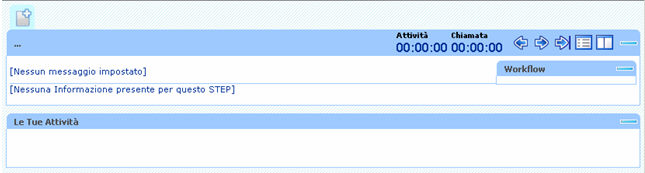
Se è stato predisposto un DESKTOP OPERATIVO, verrà visualizzato un menu a tendina dove visualizzare i nominativi che fanno parte della vista scelta, es.:
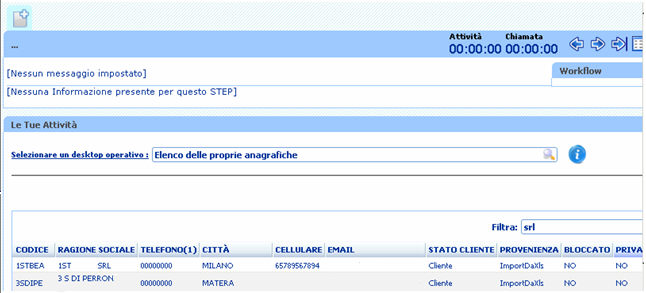
E' anche possibile predisporre Desktop Operativi contenenti i Contatti delle Ragione Sociale ed effettuare le attività della Campagna sullo specifico contatto.
Premendo il tasto GESTORE ELENCHI , l’operatore troverà
un’interfaccia dove potrà selezionare la campagna su cui desidera lavorare
ed eventuali filtri, simile
a questa:
simile
a questa:
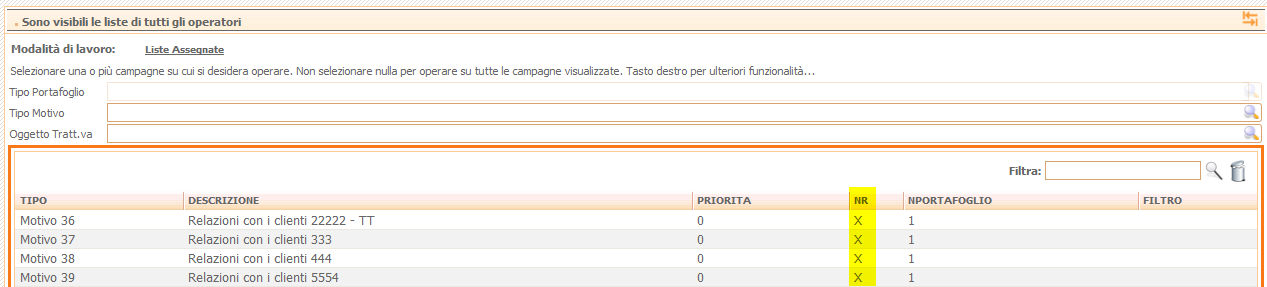
Nel caso di campagne con un numero elevato di nominativi è possibile velocizzare l'uso del Gestore Elenchi tramite la soppressione del conteggio dei nominativi (colonna NR) nelle campagne proposte (parametro CC0087A)
Premendo il tasto ESPANDI  vengono
resi visibili altri filtri, come città, date, ecc.
vengono
resi visibili altri filtri, come città, date, ecc.
In questa fase iniziale si consiglia di limitare l’uso dei filtri e delle impostazioni: man mano che si acquista esperienza e familiarità con la maschera si potranno combinare ed usare i filtri con ottimi risultati.
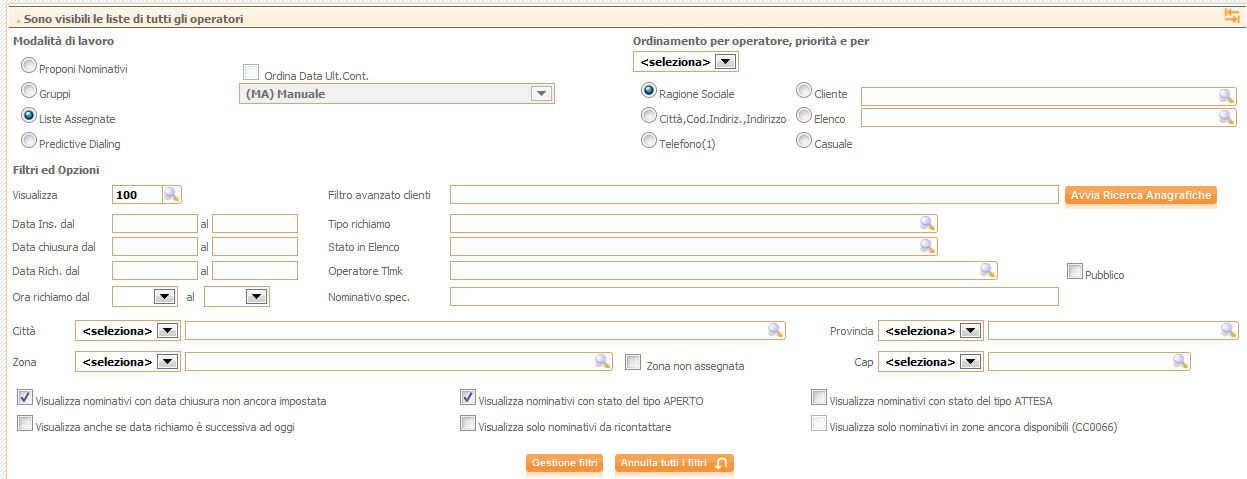
E' anche possibile inserire in Elenco i Contatti delle Ragione Sociale ed effettuare le attività della Campagna sullo specifico contatto.
Vediamo le principali opzioni:
Modalità di lavoro: consente di specificare la modalità di lavoro da utilizzare. Per comodità, l’amministratore può scegliere di abilitarne una di default ed impedire l’utilizzo delle altre. Le campagne sul lato destro compaiono/scompaiono a seconda della modalità scelta:
-
Proponi nominativi: questo tipo di opzione è quella più complessa ma anche quella che permette di raggiungere buoni risultati di bilanciamento di lavoro tra gli operatori, gli agenti e i nominativi stessi. Questa scelta ha come obiettivo quello di completare l’agenda degli Agenti: indicando preventivamente gli Agenti su cui lavorare, il sistema propone tutti i nominativi della zona di quegli Agenti, in maniera tale che si riuscirà a riempire l’agenda degli Agenti specificati. NOTA: per funzionare correttamente necessitano diverse impostazioni; consigliamo di iniziare a lavorare per “Gruppi”.
-
Gruppi: l’operatore “chiede” al sistema di ricevere dei nominativi, che sono stati preventivamente assegnati al gruppo di operatori.
-
Liste assegnate: l’operatore si trova già una parte pre-assegnata di nominativi da chiamare.
-
Predictive Dialing: le chiamate saranno fatte direttamente dal CRM e passate al primo operatore disponibile. NOTA: necessita aver installato il modulo e le relative impostazioni.
-
Metodo di Ordinamento: è possibile specificare in che modo l’elenco verrà visualizzato (per Ragione sociale, città, casuale, ecc) in ordine crescente oppure decrescente.
Filtri ed Opzioni:
-
Visualizza i primi: si può specificare il numero di nominativi che dovranno comparire nella lista da chiamare. Si consiglia di lasciarlo sempre impostato su TUTTI.
-
Date / Zona / Città ecc: da utilizzare se si desidera filtrare per le varie opzioni. Nota: si consiglia di utilizzarli solo quando si è presa familiarità col sistema.
E’ possibile selezionare una o più campagne, oppure filtrarle per “tipo motivo” od “oggetto trattativa”. Questa selezione permette di specificare su quale campagna si desidera lavorare. Come anticipato sopra, vengono visualizzate le campagne relative alla modalità d’uso che si sta utilizzando (es. se si lavora “a gruppi” non vengono visualizzate le campagne lavorabili per “liste assegnate”).
Facendo doppio click su una campagna specifica, possiamo iniziare a lavorare i nomi al suo interno. Si viene riportati in automatico sulla pagina iniziale, dove troviamo i nomi APERTI da contattare ed eventuali RICHIAMI già scaduti.
Se si lavora con la modalità GRUPPI, verrà reso visibile anche il tasto PROPONI NOMINATIVI che serve per ricevere nuovi nomi da chiamare.
L'attività prosegue lanciando la chiamata e mettendo un esito (per questi argomenti rimandiamo alla relativa pagina della guida rapida.
Dalla Multimedia è anche possibile effettuare una "Nuova Attività".
TASTO ATTIVITA' PRECEDENTI 
Questo tasto riepiloga le ultime N attività svolte dall'utente, dove N è determinato dal parametro "CC0032-Consenti visualizzazione contatti precedenti. Inserire il numero telefonate da visualizzare (0=no)".
Il programma è in grado di tracciare più informazioni, come la modifica o l'inserimento di una Segnalazione o di un'attività Trouble Ticket.
Il programma crea una riga di attività per le seguenti azioni:
- Nuova Segnalazione Trouble Ticket
- Nuova Attività Trouble Ticket
- Cambio stato Segnalazione Trouble Ticket
- Cambio stato Attività Trouble Ticket
- Cambio responsabile nella Segnalazione Trouble Ticket
- Cambio operatore 1, operatore 2 e operatore 3 nelle Attività Trouble Ticket
GESTIONE CHIAMATE AUTOMATICHE E VOCAL RECORDING/VERBAL ORDERING
Durante la Gestione Attività l’operatore può avviare la chiamata automatica
al nominativo usando uno dei numeri presenti nell'anagrafica o nei Contatti
usando il tasto  :
:

Cliccando sul numero di telefono si può selezionare uno degli altri numeri presenti tra referente e contatti o se ne può inserire uno al momento:
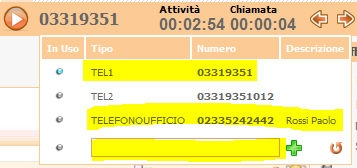
Quando l’operatore è in comunicazione telefonica col nominativo chiamato (nome evidenziato in verde), cioè quando l'interlocutore ha risposto alla chiamata, l’interfaccia assume questa configurazione:

Il tasto della registrazione diventa cliccabile, e quando si preme compare la scritta REC ON come sotto indicato:

NOTA BENE: l’operatore deve rispondere e registrare esclusivamente dalla Multimedia del CRM. Se risponde o registra mediante il sistema VOIP, le registrazioni potrebbero NON essere effettuate o NON essere salvate nella giusta directory.
GESTIONE PAUSA TELEFONICA E PAUSA OERATORE
Durante l'attività lavorativa nella Multimedia, l'operatore ha a disposizione il Pannello degli Strumenti (soggetto al parametro CC6007)che permette due tipi di pause:
-
Pausa Telefonica (o Caffè): che viene attivata automaticamente all'ingresso nella Multimedia. Il telefono è così impostato in "Non disturbare". E' possibile comunque fare chiamare uscenti.
 disattivata
disattivata  attivata
attivata
-
Pausa Operatore: che è attivabile solo se non vi sono attività in corso nella Multimedia. Quando attivata imposta automaticamente anche l'attivazione della Pausa telefonica. All'uscita della Pausa Operatore è possibile scegliere se chiudere anche la Pausa Telefonica i meno. Si veda REGISTRI INGRESSI USCITE UTENTI MULTITURNO
 disattivata
disattivata 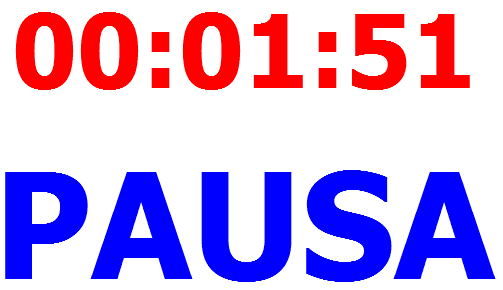 attivata
attivata
SEGNALAZIONI DELLO STATO DEL SERVIZIO TELEFONICO
In basso a sinistra nella Multimedia vi è la barra di stato con indicazione grafica e testuale, da cui si accede anche al Log dei comandi di interazione con il centralino.
Quando è verde la telefonia è operativa.

Per le varie segnalazioni possibili vedere NUOVO CONTATTO TELEFONICO.
USO MENU' CONTESTUALE
Il Menù Contestuale opera in Multimedia con il tasto destro su:
-
I Tuoi Richiami Scaduti
-
I Tuoi Nominativi Aperti da Contattare
-
Le Attività
-
Sul TAB del nominativo che si sta lavorando
Tale menù con:
-
CC6045=NO: viene ridotto al solo comandi di Gestione Attività.
-
CC6045=SI: mostra tutti le funzioni disponibili.
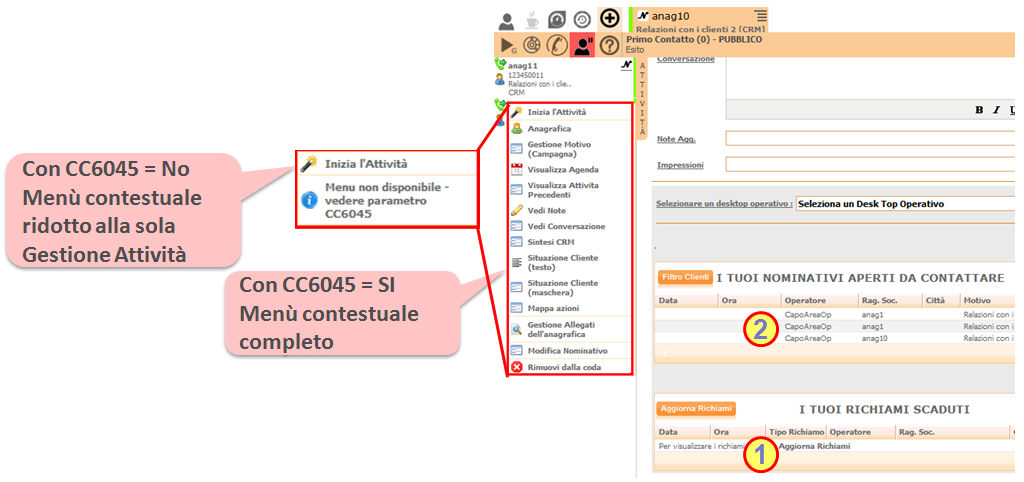
Argomenti correlati:


