ACD MULTIMEDIALE
Il CRM permette di impostare un ACD Multimediale. Di seguito le istruzioni per impostare un ACD base.
SETTAGGIO SULLA CAMPAGNA/MOTIVO
Il primo passaggio consiste nell'impostare correttamente i settaggi "inbound" sul motivo/campagna. Posizionarsi quindi sulla campagna interessata, ed impostare la Campagna di tipo "Inbound" oppure "Outbound/Inbound".
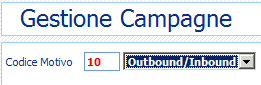
Cliccare
sul tab  per aprirlo. Si possono notare
due sezioni, una per le telefonate entranti ed una per le mail in ingresso.
Vediamo come configurarli.
per aprirlo. Si possono notare
due sezioni, una per le telefonate entranti ed una per le mail in ingresso.
Vediamo come configurarli.
Permessi "Gruppi" sulla campagna
Selezionando il tab GRUPPI è possibile andare ad aggiungere il permesso di lavorare la campagna corrente ad un gruppo di utenti. Questo passo è fondamentale perché, se non si impostano questi permessi, i messaggi in ingresso non appariranno nella lista delle Attività in Multimedia perché l’utente non possiede i permessi per lavorare la campagna.
Configurazione telefonate Inbound
E' necessario impostare i campi in modo che vengano indicati i numeri gestiti, il tipo anagrafica contatti, ecc.
Le impostazioni di base si possono consultare leggendo il relativo capitolo sull'Inbound
Configurazione mail Inbound
Per quanto riguarda la sezione MAIL occorre selezionare gli account di posta elettronica inseriti nel CRM, le cui mail ricevute saranno collegate al motivo selezionato. La maschera è simile a questa:
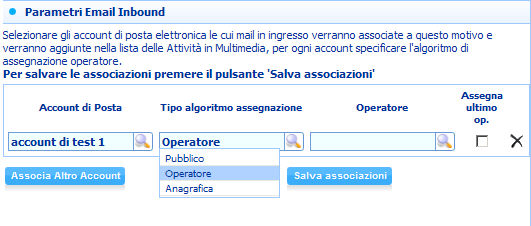
Occorrerà quindi selezionare:
-
l'account di posta
-
il tipo di algoritmo di assegnazione dell'operatore. Attualmente sono disponibili:
- Pubblico (non viene impostato nessun operatore e lo vedranno quindi tutti gli operatori che possono lavorare questa campagna)
- Operatore (viene specificato l'operatore da assegnare per tutte le mail ricevute)
- Anagrafica (viene prelevato l'operatore presente sull'anagrafica)
-
Operatore: è attivo solo se si seleziona il tipo di algoritmo "operatore"
-
Flag Assegna Ultimo op.: questa opzione serve ad assegnare la mail all'ultimo operatore che ha gestito la richiesta, solo in caso di risposta ad una mail inviata dal CRM
Impostazione dei PARAMETRI
Una volta impostata correttamente la campagna, sistemiamo i parametri necessari al funzionamento dell’ACD Multimediale ed al Simulatore.
-
Nel parametro CI6001 occorre specificare l'intervallo in secondi di aggiornamento della JobList in Multimedia (se "0" è disabilitato)

-
Il parametro CI0012 serve invece ad abilitare l’utilizzo del Simulatore di messaggi in ingresso (solo per fare i test)

Funzionamento in Multimedia
D'ora in poi il servizio che scarica la posta collegherà le mail ricevute dall'account precedentemente selezionato alla Campagna in questione.
Ora è possibile entrare in Multimedia e, sulla sinistra, appariranno automaticamente le mail ricevute.
Possiamo fare dei test aprendo il "simulatore". Per aprire il simulatore è necessario entrare in Multimedia e quindi fare un doppio click nella parte alta, a sinistra, sopra la scritta “Powered By”. Comparirà il tasto per aprire il Simulatore:
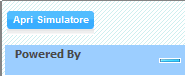
Cliccando sul pulsante Apri Simulatore si aprirà una finestra simile a questa (nota bene: il simulatore non funziona per le chiamate in ingresso):

Cliccare sul tab eMail e compilare i campi richiesti per simulare la ricezione di una mail.
L'indirizzo mail del mittente sarà quello del nominativo (presente o meno tra le anagrafiche del CRM), mentre l'indirizzo mail Destinatario sarà l'account di posta elettronica configurato per ricevere mail e collegarle alla campagna.
Ad esempio:
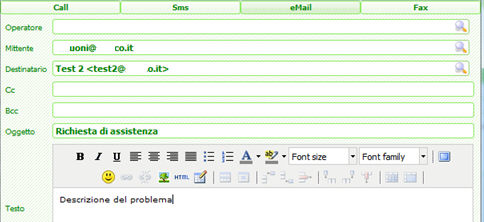
Se non viene specificato l'operatore, viene utilizzato l'algoritmo di assegnazione specificato nelle opzioni INBOUND della campagna. Una volta inserita la mail di prova, questa apparirà nella lista delle Attività in basso a sinistra nella Multimedia.
Il servizio di posta che scarica le mail (o il simulatore) cercherà di identificare l'anagrafica in base all'indirizzo di posta del mittente della mail.

Legenda icone ACD Multimediale
Icone Tipo Attività

Icone Tipo identificazione Anagrafica
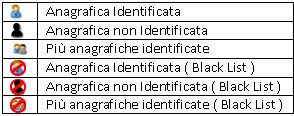
Apertura tab attività
Quando si clicca sull’attività verrà aperto il tab per la lavorazione, andando sullo step Email verrà caricata la mail ricevuta con la possibilità di Rispondere, Inoltrare ad un altro operatore oppure flaggare la richiesta come gestita.
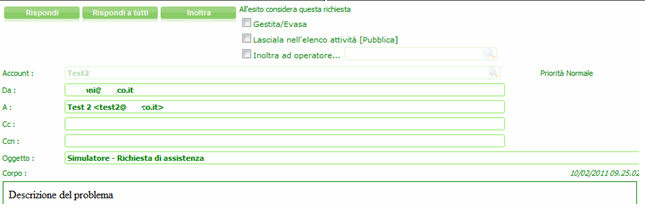
Nel caso di apertura mail in ingresso è obbligatorio gestire la richiesta in uno dei seguenti modi (altrimenti in fase di esito verrà segnalata un'anomalia):
-
Rispondere alla mail
-
Selezionare il flag “Gestita/Evasa”
-
Selezionare il flag “Lasciala nell'elenco attività [Pubblica]”
-
Selezionare il flag “Inoltra ad operatore...” e selezionare un operatore nella combo
Nei primi due casi la richiesta viene considerata gestita e non apparirà più nella coda delle Attività, mentre negli ultimi due casi questa verrà rimessa in coda (pubblica o riservata ad operatore).


