- Contents
- Index
- Glossary
Appena aperta, la maschera di Gestione Utenti si presenta simile a questa:
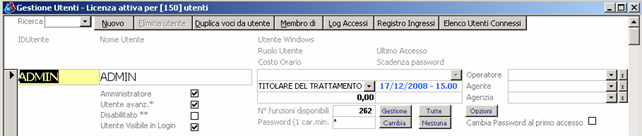
Nella parte alta della maschera, uguale per tutti gli utenti, partendo da sinistra troviamo i seguenti tasti:
-
Ricerca: un menu a tendina permette di arrivare velocemente sulla maschera dell'utente scelto.
-
Nuovo: permette di creare un nuovo utente
-
Elimina Utente: permette di cancellare un utente che non deve più avere accesso al sistema. NOTA: Admin e Debug non possono essere cancellati.
-
Duplica Voci da Utente: permette di copiare velocemente il menu di un utente ad un altro (esempio, dopo aver creato un nuovo operatore, si copiano le funzionalità di un altro operatore già esistente). Funziona anche nel caso di implementazione di nuove voci.
-
Membro di: permette di assegnare l’utente ad un “gruppo” in particolare (per Gestione Banner o modalità di lavoro "Gruppi”)
-
Log Accessi: visualizza in un log l’elenco delle operazioni effettuate da quello specifico utente all'interno del programma.
-
Registro Ingressi: se l'utente è abilitato, può visualizzare velocemente il Registro Ingressi/Uscite (doppio turno o multiturno)
-
Elenco Utenti Connessi: permette di verificare chi è collegato al sistema e da quale postazione sta lavorando.
Numero di licenze attivate
In alto, sul bordo della maschera, si visualizza il NUMERO DI LICENZE acquistate.
Quando si installa il CRM vengono attivate un numero di licenze pari a quelle acquistate, che rappresentano il numero di utenti che può avere accesso al programma. Con l’andare del tempo però si possono verificare episodi di turnover, con utenti che lasciano l’agenzia ed altri nuovi che ne arrivano.
Quando un utente viene messo come DISABILITATO in Gestione Utenti, automaticamente viene considerato come “obsoleto” e non più conteggiato come licenza “attiva”, permettendoci cosi di:
-
mantenere il registro delle entrate/uscite dell’utente
-
evitare la cancellazione e la riscrittura sulla stessa licenza del nuovo nominativo, ma è possibile farne subito uno nuovo
Come primo passo va messo come “disabilitato” l’utente dimissionario, così si potrà poi inserire subito il nuovo utente entrante.
Verifica conformità della password degli utenti
Se sono presenti degli utenti la cui password non è conforme ai requisiti di complessità, l’amministratore viene avvisato con un messaggio quando accede al sistema. Per controllare quali sono questi utenti, in Gestione Utenti premere un click destro sul nome di un utente qualsiasi. Si aprirà un menu che contiene diverse voci, tra cui “solo utenti con password troppo corta” che se premuto, mostra appunto solo gli utenti che hanno difformità sulle password.
Successivamente avremo una maschera personalizzata per ogni utente, dove:
-
IDUtente: da inserire a cura dell’Amministratore, sarà l’identificativo dell’utente che si sta inserendo. Non ci sono modalità fisse per l’inserimento; in linea di massima si consiglia di utilizzare la sigla TLK per gli operatori, AGN per gli agenti e SGN per i segnalatori, seguito da un numero (es. TLK001). NOTA BENE: gli utenti ADMIN e DEBUG devono sempre essere presenti e non possono essere eliminati.
-
Nome Utente: è il nome che comparirà nelle maschere del programma. Si consiglia di inserire il nome ed il cognome dell’utente.
-
Amministratore: se selezionato, l’Utente in questione sarà identificato come Amministratore e potrà utilizzare la Gestione Utenti.
-
Utente Avanzato: se selezionato, l’utente sarà considerato “avanzato” e potrà operare delle modifiche all'interno del programma (esempio cambiare stato telefonata o modificare dati anagrafici)
-
Disabilitato: l'utente disabilitato non può più accedere al programma. In seguito sarà possibile riabilitarlo da parte dell’amministratore togliendo l'opzione “Disabilitato”.
-
Utente visibile in Login: questa opzione fa sì che un qualsiasi utente venga visualizzato o meno nella lista utenti al momento del login. Viene valorizzata di default a “si” (selezionata) per tutti gli utenti.
Più al centro troviamo:
-
Utente Windows: attivo solo se è stato scelto di accedere con autenticazione Windows (vedere Windows Authentication )
-
Ruolo Utente: definisce il ruolo dell’utente in base alla normativa della Privacy
-
Costo Orario: è possibile specificare il costo orario dell’utente, che sarà utilizzato per il conteggio del costo in base alle ore effettuate dall’utente rilevate dalla Rilevazione Presenze (in Utilità / Opzioni).
-
Ultimo accesso: riporta gli estremi dell’ultimo accesso effettuato dall’utente
-
Scadenza Password: Per ogni utente è possibile definire una data di scadenza della password, sempre a cura dell'Amministratore. Se la data di scadenza viene lasciata vuota (valore predefinito) l’utente potrà accedere al sistema senza scadenza. Se viene compilata, l’utente potrà accedere al sistema finché la data corrente non supera la data di scadenza. L’utente viene avvisato con 30 giorni di anticipo, invitandolo a cambiare la password ovvero ad avvisare l'amministratore. Per cambiare la password premere TASTO DESTRO sul nome utente presente nella parte bassa del menu principale. Inoltre, sulla maschera principale del sistema viene indicato quanti giorni mancano al cambio della password:

-
Numero funzioni disponibili: mostra quante sono le funzioni abilitate per l'utente
-
Password: deve essere di otto caratteri come minimo e compare sempre sottoforma di asterischi **. Una volta immessa, per modificarla basterà eseguire un doppio click su questo campo.
Tutte: aggiunge in una volta sola tutte le funzionalità per l'utente selezionato
Cambia: permette di cambiare velocemente la password dell'utente selezionato
Nessuna: elimina in una volta sola tutte le funzionalità dell'utente selezionato
Gestione: premendolo si apre un'altra finestra dove sono elencate tutte le funzioni abilitate per l'operatore. Ci sono inoltre i tasti:
-
Nuova: aggiunge una nuova funzione all’utente
-
Elimina: toglie le funzioni selezionate dal menu dell’utente. Una volta cancellate, anche in caso di errore, sarà possibile reinserirle.
-
Inserisci Tutte: aggiunge TUTTE le funzioni del programma all’utente
-
Predefinita: aggiunge all'utente tutte le funzionalità predefinite
-
Aggiorna: aggiorna la maschera
-
Sola Lettura: se selezionata, rende la funzione immessa non modificabile (sarà solo possibile leggere i dati relativi a quella funzione)
Nella parte destra della maschera troviamo invece queste definizioni:
-
Operatore: cliccando nel menu a tendina, compariranno i nomi degli operatori presenti in Anagrafica Soggetti. E’ di basilare importanza collegare ogni scheda personale al nome del reale utilizzatore tramite questa casella. GAT è cosi in grado di riconoscere quale utente è loggato nel programma.
NOTA: l'inserimento dell'operatore è di fondamentale importanza se si utilizza il metodo di lavoro 1. Operatori (modalità PUSH) in quanto questo collegamento LIMITA la visualizzazione ai propri nominativi senza mostrare quelli degli altri operatori. Se l'associazione manca, l'operatore potrà visualizzare i nominativi assegnati a TUTTI gli altri operatori. Vedere anche SOGGETTI: AGENTI/OPERATORI/AGENZIE/SEGNALATORI
-
Agente: cliccando nel menu a tendina, compariranno i nomi degli operatori presenti in Anagrafica Soggetti. E’ di basilare importanza collegare ogni scheda personale al nome del reale utilizzatore tramite questa casella. GAT è cosi in grado di riconoscere quale utente è loggato nel programma. NOTA: se un agente è collegato in questa casella, il programma in automatico applicherà per questo utente le restrizioni proprie relative all’agente.
-
Agenzia: in caso di gestione di due o più agenzie, è possibile specificare per ogni utente a quale di queste appartiene.
All’interno di “Gestione Utenti” è anche attivata la gestione tramite tasto destro del mouse, quindi cliccando in un punto qualsiasi della maschera, comparirà un menu contenente le seguenti voci:
- SI/NO Modifica
- Elimina Opzioni Utente
- Elimina Registro Ingressi/Uscite Utente (doppio turno)
- Elimina Registro Ingressi/Uscite Utente (multi turno)
- Elimina Valori di Ricerca per Utente
- Elimina Utente da Tutti i Gruppi a cui appartiene
- Opzioni utente (apre la maschera Utilità / Opzioni)
- Cambio password…
- Elimina Utente
- Solo utenti con password troppo corta





