- Contents
- Index
- Glossary
La Ricerca e Stampa Segnalazione/Contratti è una funzione molto potente per effettuare la ricerca e la stampa di contratti mediante molteplici filtri. Inoltre è possibile anche stampare ed esportare l’agenda sintetica e/o dettagliata degli agenti.
Si ricorda che come tutte le maschere di ricerca all’interno del programma, anche questa “memorizza” gli ultimi parametri di ricerca utilizzati; è bene quindi prendere l’abitudine di cliccare sempre su “Annulla tutti i campi” prima di effettuare tutte le ricerche.
ASPETTO GRAFICO
La maschera è suddivisa in due pagine distinte, con conseguente raggruppamento logico di alcuni campi di ricerca.
Per vedere una o l’altra pagina si può utilizzare il pulsante “ALTRI FILTRI>>>>” in basso a destra:

Nella “prima pagina” sono contenuti i filtri di ricerca per date (lato sinistro) e per soggetti (lato destro).
Nella “seconda pagina” compaiono i filtri relativi ai campi commerciali ed altri filtri generici, tra cui i filtri aggiuntivi di RICERCA CLIENTI, RIEPILOGHI CALL CENTER, CERCA PER PRODOTTO e CERCA PER GRUPPO, RICERCA PER STATO RIGA, RICERCA PER CAMPI COMMERCIALI.
Opzione “Visualizza dettaglio filtrato”  nella seconda pagina
nella seconda pagina
Il campo suddetto è utile quando si effettua una ricerca per un determinato prodotto inserito in una riga.
Premendo CERCA vengono visualizzati come sempre tutti gli ordini che contengono il prodotto cercato.
Una volta ottenuta la lista, premendo il tasto di DETTAGLIO  , se “visualizza dettaglio filtrato”:
, se “visualizza dettaglio filtrato”:
-
è selezionato, si vedono solo le righe che contengono il prodotto scelto
-
è deselezionato, si vede tutto il dettaglio, quindi sia le righe che contengono il prodotto che eventuali altre presente nell’ordine
Di default l’opzione risulta sempre selezionata.
RICERCA DEI DATI DESIDERATI
E' possibile effettuare ricerche mirate sfruttando la Ricerca Multipla con “ r ” presente sulla maggior parte dei campi.
Ricerca per parte di Codice Fiscale / Partita Iva: è possibile cercare per parte di Codice Fiscale o Partita IVA, es. tutti i codici fiscali che contengono una serie di lettere, oppure tutti i clienti nati a Milano (cercando per il valore "F205").
Ricerca sul numero telefonico (TEL1): può essere effettuata con caratteri jolly come già avviene in Ricerca Clienti.
Sulla seconda pagina è inoltre anche possibile impostare delle particolari opzioni nella ricerca Prodotti/Servizi delle segnalazioni e contratti, in particolare:
-
Ricerca Normale
-
Ricerca Segn/Contratti che hanno almeno tutti i prodotti selezionati
-
Ricerca Segn/Contratti che hanno solo tutti i prodotti selezionati
-
Ricerca Segn/Contratti che NON hanno i prodotti selezionati
Dopo aver impostato i vari filtri, premere CERCA per visualizzare i risultati.
L’elenco dei contratti trovati mostra la data segnalazione, il nome del cliente, lo stato generale del contratto, l’agente, la data appuntamento. L'elenco è ordinato per il campo "numero trattativa", ma grazie al campo "Ordina per" è possibile modificare l'ordinamento. Posizionandosi col mouse sopra il nome del cliente si apre una piccola FINESTRA che indica l'indirizzo ed il telefono.
In calce alla maschera riepilogativa sono presenti diversi tasti. In particolare "VISUALIZZA DETTAGLIO RIGHE"  permette di vedere – contratto per contratto – diverse informazioni, come tutti i prodotti inseriti con relativo prezzo (con e senza IVA), data conferma, data installazione, ecc. Da notare il campo TOTALE (sotto alla colonna “portafoglio”) che indica il totale del valore dei contratti selezionati (in Euro).
permette di vedere – contratto per contratto – diverse informazioni, come tutti i prodotti inseriti con relativo prezzo (con e senza IVA), data conferma, data installazione, ecc. Da notare il campo TOTALE (sotto alla colonna “portafoglio”) che indica il totale del valore dei contratti selezionati (in Euro).
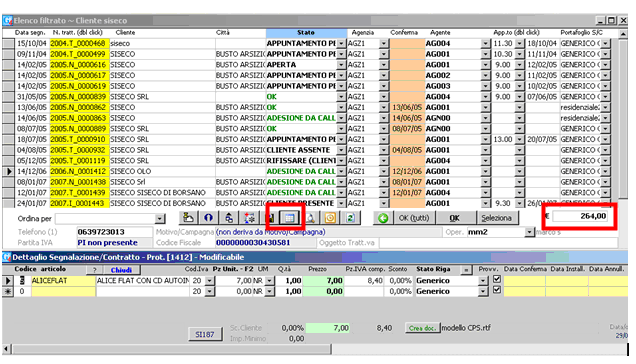
Passando da un contratto ad un altro, la maschera di Dettaglio Segnalazione/Contratto si sposta di conseguenza, ovvero mostra il dettaglio del contratto selezionato. Sulla maschera di Dettaglio Segnalazione/Contratto, è anche possibile:
-
Modificare il dettaglio ordine, esempio aggiungendo nuovi prodotti / righe, modificando lo stato riga, la quantità, il prezzo, la data conferma, ecc.
-
Copiare lo stato riga del primo prodotto su tutti gli altri prodotti presenti. Es. si apre un contratto che presenta diverse righe prodotto, ognuna con uno stato differente. Premendo il tasto “=” vicino alla voce “stato riga”, tutti i prodotti presenti prenderanno lo stato riga del primo prodotto. In questo caso, tutti i prodotti prenderanno lo stato “GENERICO”.

GLI ALTRI TASTI PRESENTI NELLA MASCHERA DOPO LA RICERCA
Gli altri tasti sotto l'elenco dei nominativi, da sinistra verso destra, sono rispettivamente :
-
Aggiunge segnalazione/contratti
 : vedere Inserimento e Conferma rapida contratti
: vedere Inserimento e Conferma rapida contratti -
Esportazione avanzata clienti
 : per esportare i clienti con funzioni avanzate
: per esportare i clienti con funzioni avanzate -
Esporta l'elenco
 : esporta tutti i dati dell'elenco visualizzato
: esporta tutti i dati dell'elenco visualizzato -
Elabora con GAT BI Plus
 : estrazione per successive elaborazioni con modulo GAT BI Plus
: estrazione per successive elaborazioni con modulo GAT BI Plus -
Salva immagini palmare
 : consente di salvate in una cartella unica tutte le immagini contenute nei contratti visualizzati che provengono da contratti/acquisizioni inserite tramite il modulo Palmare dagli agenti.
: consente di salvate in una cartella unica tutte le immagini contenute nei contratti visualizzati che provengono da contratti/acquisizioni inserite tramite il modulo Palmare dagli agenti. -
Visualizza dettaglio righe
 : vedi sopra
: vedi sopra -
Determina situazione cliente
 : mostra in un report stampabile le situazioni complessive di tutti i clienti (può impiegare qualche minuto).
: mostra in un report stampabile le situazioni complessive di tutti i clienti (può impiegare qualche minuto). -
Sincronizza appuntamenti con Outlook
 : in fase di sincronizzazione degli Appuntamenti, GAT verifica (in base al valore di IDORDINE - ovvero il protocollo univoco dell'appuntamento) che lo stesso ci sia già o meno presente in OUTLOOK. Se in Outlook l'appuntamento esiste già viene verificata la data/ora ultima modifica, e in base questo lo aggiorna. Se non lo trova viene aggiunto con tutti i dettagli del disponibili (indirizzo, numeri telefonici, email, caratteristiche del cliente, oggetto trattativa, data/ora appuntamento, promemoria 15 minuti prima, ...). Outlook deve essere installato sulla stessa postazione di GAT.crm, versione XP, 2003/2007. Outlook è un marchio registrato da Microsoft Corp.
: in fase di sincronizzazione degli Appuntamenti, GAT verifica (in base al valore di IDORDINE - ovvero il protocollo univoco dell'appuntamento) che lo stesso ci sia già o meno presente in OUTLOOK. Se in Outlook l'appuntamento esiste già viene verificata la data/ora ultima modifica, e in base questo lo aggiorna. Se non lo trova viene aggiunto con tutti i dettagli del disponibili (indirizzo, numeri telefonici, email, caratteristiche del cliente, oggetto trattativa, data/ora appuntamento, promemoria 15 minuti prima, ...). Outlook deve essere installato sulla stessa postazione di GAT.crm, versione XP, 2003/2007. Outlook è un marchio registrato da Microsoft Corp. -
Aggiorna Elenco
 : riaggiorna i dati nella maschera
: riaggiorna i dati nella maschera -
Annulla
 : esce dalla maschera
: esce dalla maschera
OK TUTTI: apre tutti i contratti presenti nella maschera
OK: apre il contratto selezionato
Seleziona: grazie a questo tasto è possibile aprire più sessioni di ricerca contemporanee e visualizzare i relativi contratti. Dopo la ricerca, posso selezionare il contratto da vedere e premere SELEZIONA per aprirlo. La maschera con l'elenco dei contratti non si chiude, ma rimane visibile in secondo piano. A questo punto è possibile selezionare altri contratti che interessano alla nostra ricerca.
LE FUNZIONI PRESENTI NELLA MASCHERA DI RICERCA E STAMPA SEGNALAZIONE/CONTRATTI

NOTA: i campi che contengono i Soggetti (Agente, Operatore, Segnalatore) e lo Stato Contratto vengono riordinati in base allo status del nominativo stesso, ovvero i “disabilitati/obsoleti” saranno raggruppati in fondo alla lista.
Parte sinistra:
-
Annulla (freccia bianca e verde): chiude la maschera
-
Anteprima elenco: restituisce un report che elenca le segnalazioni / contratti
-
Cerca: avvia la ricerca dopo aver selezionato i parametri desiderati
-
Distinta: consente di stampare/esportare alcuni tipi di distinta:
-
-
in base ai criteri impostati (tutte le righe e sintesi per Gruppo1)
-
in base ai criteri impostati (solo le righe filtrate e sintesi per Gruppo1)
-
n base ai criteri impostati (tutte le righe e sintesi per Gruppo2)
-
in base ai criteri impostati (solo le righe filtrate e sintesi per Gruppo2)
-
Export: tutte le righe dei contratti in base ai criteri impostati
-
Export: solo le righe dei contratti che soddisfano la ricerca
-
Export sintetico (solo le righe filtrate)
-
Confermato per giorno - layout 1 (per particolari ricerche per partner Telecom)
-
Confermato per giorno - layout 2 (per particolari ricerche per partner Telecom)
-
-
Elenco Giornaliero: restituisce un report che elenca in maniera sintetica le segnalazioni giorno per giorno. Per cercare quelle di una giornata particolare, bisogna filtrare tramite il campo “data segnalazione” presente nella maschera. E' possibile eseguire i riepiloghi “Standard”, “Con dettaglio righe” e “Personalizzato”. Il report segnalerà anche altri dati, precisamente saranno visibili anche:
-
-
-
Numero Trattativa
-
Stato
-
Totale con e senza IVA
-
Totale quantità
-
Totali per portafoglio
-
Totali Generali a fine report
-
-
-
Ant. Scheda Assegnazione: stampa la scheda da consegnare all’agente
-
Icona "Excel": estrae i risultati in un file XLS con tabelle Pivot (è necessario il modulo "Business Intelligence")
Parte Destra:
-
Sintesi App.ti: consente di visualizzare una sintesi di insieme degli appuntamenti degli agenti, raggruppati in diversi modi (Zona, Giorno, Motivo, agente, TLK, ecc). Nella finestra della "Sintesi", mediante il tasto “Ricalcola” è possibile anche procedere all’aggiornamento in tempo reale durante la normale attività del call center. La sintesi può essere anche esportata facilmente mediante il tasto Esporta, che si trova a lato della funzione “Ricalcola”. La stessa sintesi è presente anche all’interno della funzione “Gestione Appuntamenti: Operatori/Agenti”. Inoltre in aggiunta agli altri metodi già noti sarà possibile esportare per giorno specificato abbinandolo ad altri campi come Zona, Città, Provincia, CAP, Agente, Operatore ed Orario, il tutto naturalmente esportabile in uno dei vari formati previsti da GAT (XLS, DOC, MDB, CSV, XML, TXT, ecc).
Nota sula voce "sintesi appuntamenti": viene visualizzato un riepilogo degli appuntamenti per “Motivo/Campagna”, “Agente”, “Zona”, “Portafoglio”. I dati possono essere aggiornati ed esportati senza uscire dalla visualizzazione mediante gli appositi tasti  . E’ possibile inoltre accedere rapidamente all’agenda premendo “Agenda” oppure vedere il dettaglio degli appuntamenti premendo “>>”.
. E’ possibile inoltre accedere rapidamente all’agenda premendo “Agenda” oppure vedere il dettaglio degli appuntamenti premendo “>>”.
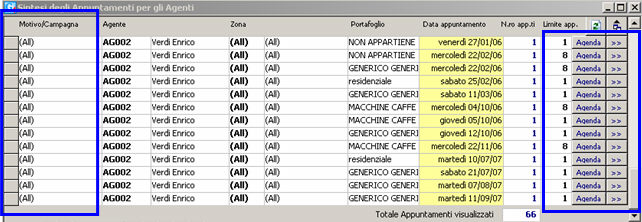
-
Stampa Agenda *: (vedi note in calce) stampa la scheda da consegnare all’agente in formato SINTETICO o DETTAGLIATO. Nel formato sintetico è presente un campo che indica quanti sono gli appuntamenti totali di un agente per il periodo/giorno scelto.
-
Esporta agenda: permette di esportare l’agenda in vari formati (XLS, ecc). Cliccando sul tasto è inoltre possibile scegliere se generare un file unico oppure un file per ogni agente. Esportando l’agenda, nel report generato sarà visibile anche il campo relativo al Secondo Portafoglio. Per inviare direttamente agli Agenti i file generati è necessario che in anagrafica del soggetto sia selezionato 'Tipo Invio' = Email e sia presente l'indirizzo Email.
-
Invia Agenda *** : (vedi note in calce) funzionalità decisamente potente ed interessante, permette è possibile generare i file dell’agente anche in formato Outlook (Calendar VCS) e procedere all’invio automatico e contestuale degli stessi.
-
El. Commesse: stampa in formato sintetico l’elenco delle commesse
-
El. DDT: stampa in formato sintetico l’elenco dei documenti di trasporto
-
Elenco Fatture: stampa in formato sintetico l’elenco delle fatture
-
Conf. Appuntamenti: stampa una “lettera” che può essere inviata al cliente confermando un appuntamento e riportando data, ora ed agente. Per utilizzare queste funzioni è necessario essere abilitati alla funzione “Visualizzazione Agenda” (controllare in Gestione Utenti).
* NOTA su ANT. AGENDA SINTETICA O COMPLETA
E' possibile scegliere di stampare le caratteristiche e gli indirizzi aggiuntivi anche in Agenda Sintetica oltre che in Agenda Completa. Mediante i seguenti parametri è possibile stabilire anche quante caratteristiche e indirizzi stampare:
-
PR0026 Stampa Agenda: stampa i primi N indirizzi aggiuntivi
-
PR0027 Stampa Agenda: stampa le prime N caratteristiche stampabili
-
PR0028 Stampa Agenda Sintetica: stampa i primi N indirizzi aggiuntivi
-
PR0029 Stampa Agenda Sintetica: stampa le prime N caratteristiche stampabili
Si ricorda che le caratteristiche che devono essere stampate dovranno avere l’opzione “Stampa” selezionata in tabella Caratteristiche. Le caratteristiche vengono inoltre stampate in ordine di priorità crescente (da zero a crescere). Gli indirizzi aggiuntivi vengono stampati in ordine di inserimento.
I parametri PR0026, PR0028 e PR0029 hanno come default ZERO; questo valore consente di non stampare nessuna di queste informazioni aggiuntive in agenda. Inoltre è anche possibile stampare la situazione del cliente, lo storico delle vendite ed il dettaglio prodotti mediante paragrafi specifici (rispettivamente PR0031, PR0031A, PR0032, PR0032A, PR0033 ) che permettono di stampare / non stampare direttamente i dati suddetti. Oltre alla Situazione Clienti ed allo Storico, qualora sia presente viene stampato anche il campo “Note Strada” del cliente.
*** INVIO AUTOMATICO DELL'AGENDA PER MAIL
E' possibile spedire l’agenda ai singoli agenti via mail in tre formati differenti:
-
VCS (compatibile con il “calendario” di Outlook)
-
XLS
-
PDF
La stampa riguarda sia l’agenda completa che quella sintetica. Il tasto per utilizzare queste funzione è “INVIA AGENDA”.
Le voci disponibili sono le seguenti, e si dividono in due esportazioni principali:
Invio agende. Crea un unico file (VCS, XLS o PDF) che contiene tutte le agende. E’ comunque possibile utilizzare i filtri disponibili in Ricerca e Stampa (es. Data Appuntamento da/a, Stato Contratto, ecc).
-
-
in formato Outlook (VCS)
-
in formato Excel
-
agenda sintetica in formato PDF
-
agenda completa in formato PDF
-
Esporta Agende (un file per ogni agente). Crea un file distinto per ogni agente.
-
-
in formato Outlook (VCS)
-
nel formato desiderato (XLS, CSV, XML,…)
-
agenda sintetica in formato PDF
-
agenda completa in formato PDF
-
GAT provvede ad inviare automaticamente le mail all’indirizzo dell’agente, visualizzando un messaggio di conferma di avvenuto invio. L’utente non dovrà scrivere / ricordare l’indirizzo mail degli agenti.
E’ anche possibile inviare per mail le agende direttamente dal tasto STAMPA AGENDA, scegliendo poi una delle voci disponibili (Agenda Sintetica in formato PDF – Agenda Completa in formato PDF).
Ricordiamo che per l’invio tramite mail è necessario:
-
specificare l’indirizzo mail dell’agente in Anagrafica Soggetti
-
specificare il "tipo di invio = mail" in Anagrafica Soggetti (per ogni agente)
-
verificare che in Utilità / Opzioni siano inserite le impostazioni di posta elettronica corrette per l'utente che sta spedendo la mail
-
accertarsi che la stampante predefinita sia “Siseco PDF Writer”
ALTRE FUNZIONALITA'
Crea PDF delle anteprime:
Dopo aver visualizzato un'anteprima (es. l'agenda), grazie al tasto “CREA PDF” è possibile:
-
creare il PDF del documento che si sta consultando
-
salvare il documento in una cartella differente da quella predefinita (C:\SisecoPdfWriter) con un nome personalizzabile (non il nome standard di default “RPT.PDF”). Questo è un grande vantaggio se si desidera archiviare la stampa PDF in una cartella personale senza dover recuperare il file dalla cartella predefinita.

Si ricorda che è comunque possibile spedire in ogni caso anche direttamente il documento via posta elettronica utilizzando il tasto “Invia PDF tramite mail”.
Integrazione con GEOFLOW (per Partner Telecom)
Sempre in Ricerca e Stampa Segn/Contratti, col tasto "Esporta Agenda", è stata inserita la possibilità di creare il file nel formato specifico per GeoFlow. Dopo aver applicato il filtro desiderato è possibile salvare un file XLS nel corretto formato per GeoFlow.

Selezionando l’opzione suddetta, GAT chiederà di salvare un file denominato “LISTA APPUNTAMENTI.XLS”.
Una volta scelta la cartella dove salvare il file sarà possibile generarlo; avrà un aspetto simile al seguente:
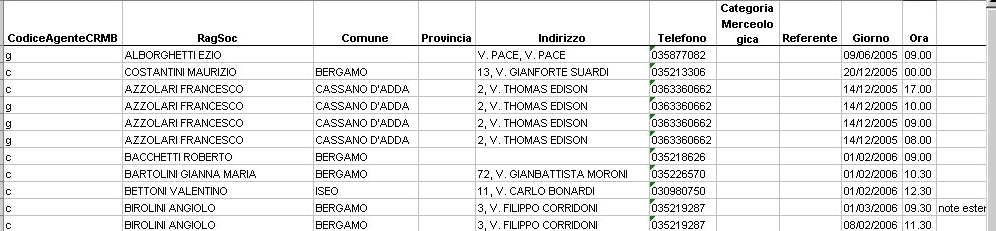
I campi sono cosi definiti:

NOTA BENE: gli appuntamenti vengono esportati solo per quegli Agenti che in anagrafica Soggetti hanno il campo “Numero Badge” compilato. In questi casi il campo Numero Bagde dell’agente dovrà contenere la codifica dell’agente per il sistema GeoFlow.



