- Contents
- Index
- Glossary
Permette di ricercare un nominativo all’interno dell’archivio utilizzando un qualsiasi filtro disponibile (anche combinabili tra di loro). Vediamone alcune peculiarità.
ASPETTO GRAFICO GENERALE
La Ricerca Clienti presenta numerosi campi con cui cercare i nominativi desiderati all'interno dell'anagrafica.
I dati di ricerca più usati sono presenti sulla pagina principale (ragione sociale, telefono, codice fiscale, partita iva, caratteristiche).
Campo "RAGSOC"
Per la ricerca vengono accettati i caratteri JOLLY come ? , *, ecc. Quando si inserisce un nome, questo viene cercato di default per “INIZIA CON”. Inserendo ad esempio *MARIO, vengono cercati i clienti che si chiamano MARIO e quelli che contengono anche MARIO, esempio ROSSI MARIO, VERDI MARIO, MARIOTTI, ecc.
Campo "TEL1"
Una nota particolare da segnalare è per la ricerca mediante il campo TELEFONO, col quale si possono effettuare ricerche usando i caratteri speciali % (percentuale), _ (underscore), * (cerca più caratteri) e ? (cerca un carattere solo in una posizione specifica). Un esempio della funzionalità della ricerca del TELEFONO:
-
Per cercare un numero preciso, scrivere solo il numero (es. 03319351)
-
Per cercare i numeri che iniziano con 077, scrivere 077* (cerca 077 + ogni possibile estensione indipendentemente dal numero dei caratteri)
-
Per cercare i numeri che iniziano con 077 e hanno un 5 in quinta posizione, scrivere 077?5* (cerca 077 + un solo carattere qualsiasi + 5 + ogni possibile estensione indipendentemente dal numero dei caratteri)
-
Per cercare i numeri che finiscono con 044 scrivere *044 (cerca ogni possibile numero che finisce per 044 indipendentemente dal numero di caratteri che ci sono prima)
Campo "IMPORTAZ"
Si ricorda che:
-
Il numero che compare è la sessione di import ed è così composta: AAMMGGHHMMSS_Utente, ossia anno, mese,giorno, ora, minuti secondi e utente (in un solo giorno è possibile fare tanti import su utenti diversi). Bisogna tenere presente l’ordine del menu a tendina: il primo in alto sarà sempre l’ultimo import eseguito.
-
Una volta scelto il valore di import dal menu a tendina facendo doppio click è possibile vedere tutti i dettagli dell'importazione (nome file ecc)
Campo "Referente" 
E' possibile la ricerca con caratteri Jolly in OR tra Referente Cognome e Referente Nome presenti sul cliente
Campo "Referente Titolo" 
E' possibile eseguire ricerche mediante menu a tendina a selezione multipla ed opzione “Non compilato”
Nota sui campi PROV, CAP e CITTA'
Per migliorare le performances del sistema, per vedere il contenuto di questi campi è necessario eseguire prima un doppio click sul campo stesso, che quindi si popolerà coi contenuti. Anche per eseguire la ricerca multipla è prima necessario fare un doppio click per avere la lista completa. E' inoltre possibile la ricerca per campo vuoto ( [non compilato] ).
Ricerca per e-mail 
E' possibile ricercare indirizzi mail. Le ricerche possono essere effettuate per "parte di indirizzo" utilizzando i caratteri jolly (es. info*, trova tutte le mail che contengono la parola “info”).
E' anche disponibile l'opzione "VUOTA" che, quando è selezionata, ricerca solo i clienti con EMAIL (1) vuota o nulla.
Se invece NON è selezionato, ricerca solo i clienti con EMAIL (1) compilata, altrimenti ignora.
Ricerca per Caratteristiche
Si trova nella parte inferiore della maschera e permette di ricercare fino a quattro caratteristiche differenti. Si può cercare per NOTA o VALORE. E' possibile cercare anche per varie condizioni, come una nota o valore UGUALE A, SIMILE A, MINORE, MAGGIORE, DIVERSO DA, VALORE NULLO o NON POSSIEDE.
Ricerche particolari. E' possibile eseguire ricerche speciali, come “clienti mai inseriti in campagna” o clienti senza segnalazioni, telefonate outbound o contatti inbound. 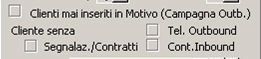
NOTE GENERALI
-
Sulla maggior parte dei campi è attiva la “ricerca multipla” ( r ) che permette di selezionare più valori contemporaneamente (es. sul campo "città", cercare per N città differenti).
-
Il caricamento dei nomi in anagrafica è stato limitato in quantità, per cui è bene che le ricerche siano eseguite DIRETTAMENTE da Anagrafiche / Ricerca Clienti.
-
Le ricerche possono essere effettuate in “AND” (cerca un nominativo che abbia solo le condizioni di ricerca selezionate) o in “OR” (cerca i nominativi che abbiano una o l’altra condizione). Si consiglia di utilizzare sempre la ricerca in “AND” che limita la visualizzazione dei risultati.
ATTENZIONE: la maschera “memorizza” l’ultima ricerca effettuata. Si consiglia di cliccare sempre su “Annulla tutti i campi” per pulire la maschera prima di effettuare ricerche. In alternativa, è possibile settare il parametro CK0029 a NO per far si che la maschera si svuoti automaticamente da sola.
La parte inferiore è suddivisa in diverse sottopagine che riportano rispettivamente:
-
Zona Cliente: contiene i dati anagrafici principali come cod_zona, città, CAP, provincia, indirizzi (anche aggiuntivi). Nota: la maschera di Ricerca si apre di default su questa sottopagina.
-
Portafoglio: visualizzazione delle dieci tipologie di portafoglio
-
Agente: visualizzazione dell’agente specificato nell’anagrafica cliente
-
Operatore telemarketing: visualizzazione del telemarketer specificato nell’anagrafica cliente
-
Altri filtri e Salva Ricerche:
-
-
si possono effettuare ricerche per altri dati. Sono presenti i campi per eseguire ricerche sulla DATA RIFERIMENTO e FORMA GIURIDICA. Nei campi CAT1 / 2 / 3 / 4 è possibile cercare per “campo nullo” (vuoto). Il tasto SALVA RICERCA dà la possibilità di salvare le ricerche effettuate; è sufficiente impostare una ricerca e premere il relativo tasto. GAT.crm chiede di impostare un nome per il filtro, che potrà poi essere usato anche in futuro; le ricerche salvate sono visibili aprendo il menu a tendina.
-
ricerca per data e descrizione inserite nel campo “bloccato” mediante i campi DAL / AL e NOTE
-
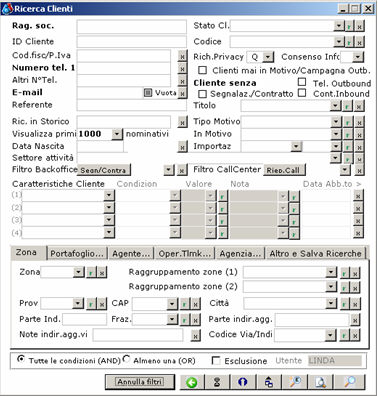

I TASTI IN CALCE ALLA MASCHERA DI RICERCA CLIENTI
In fondo alla maschera di Ricerca sono presenti questi tasti:

-
Annulla tutti i campi: per "pulire" tutti i campi della maschera (si consiglia di premerlo sempre prima di ogni ricerca)
-
Annulla: per uscire dalla maschera
CERCA 
Per effettuare la ricerca in base ai filtri impostati.
Una volta stabiliti i filtri di ricerca, cliccare su “CERCA”: il programma restituisce un elenco con i nomi trovati.
In calce a questo elenco filtrato sono presenti diversi tasti:

Funzioni aggiuntive. Il tasto ha diverse funzioni disponibili:
-
Gestione Elenchi: apre la gestione elenchi del cliente selezionato.
-
Segn/Contratti: apre le segnalazioni del cliente selezionato.
-
Telefonate: mostra le telefonate fatte sul cliente.
-
Contatti Inbound: mostra i contatti inbound del cliente selezionato.
-
Indirizzi aggiuntivi: mostra gli indirizzi aggiuntivi del cliente selezionato.
-
Contatti del Cliente: mostra i contatti (referenti) dell'azienda.
-
Caratteristiche: mostra le caratteristiche del cliente selezionato.
-
Esportazione avanzata clienti: mostra la maschera per effettuare le esportazioni avanzate (tutti i campi o solo alcuni campi)
-
Calcola dati di nascita da codice fiscale: calcola la data di nascita dei clienti (di tutto il database o solo di una parte, trovati mediante la Ricerca Clienti) selezionati se questi hanno il codice fiscale indicato. Il calcolo delle date di nascita potrebbe richiedere del tempo: si consiglia di eseguirlo in un momento di pausa e di non interrompere l’elaborazione. Una volta terminata l’esecuzione, sui clienti verrà inserita la data di nascita. Ricordiamo che in Ricerca Clienti è disponibile il campo “Data Nascita”.
Stampe: è possibile stampare l'anagrafica del cliente in diversi modi (completa, parziale, etichette, indirizzi, ecc)
Situazione: è possibile visualizzare “in tempo reale” la situazione di un cliente in particolare
Vedi Attività: Il tasto  permette di visualizzare l'attività fatta sul cliente.
permette di visualizzare l'attività fatta sul cliente.
Export: permette di esportare i clienti trovati in vari formati (XLS, CSV, ecc)
Icona Outlook: sincronizza i clienti trovati con la ricerca nei "contatti" di Outlook. In fase di sincronizzazione dei Contatti, GAT verifica (in base al valore di IDCLIENTE) che lo stesso ci sia già o meno presente in OUTLOOK.
Se in Outlook il contatto esiste già, viene verificata la data/ora ultima modifica e in base a questo lo aggiorna. Se invece non viene trovato, è aggiunto con tutti i dettagli disponibili (indirizzo, numeri telefonici, e-mail, ...). Outlook deve essere installato sulla stessa postazione di GAT.crm, versione XP, 2003/2007. Outlook è un marchio registrato da Microsoft Corp.
FILTRO RICERCHE AVANZATE DEI CLIENTI 
E' possibile applicare criteri di ricerca avanzata in base al contenuto di un qualsiasi campo presente sui contatti, sugli indirizzi aggiuntivi, sullo storico o sulle caratteristiche dei clienti. Le condizioni possono essere varie e molteplici, in somma oppure alternative (AND oppure OR).
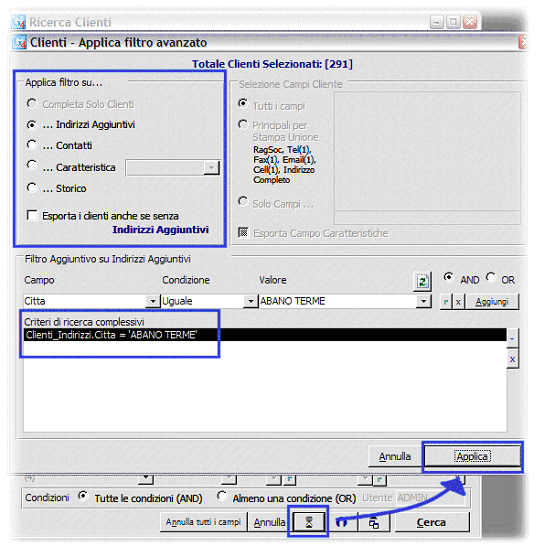
Una volta definito il filtro avanzato premendo “Applica” lo stesso viene riportato sulla maschera di ricerca clienti. Il tasto viene colorato in rosso, per evidenziare che è attivo un filtro avanzato.
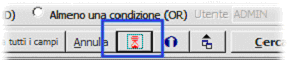
Per rimuovere questo filtro è possibile utilizzare la funzione “Annulla tutti i campi” oppure premere nuovamente il filtro avanzato e quindi premere annulla sulla maschera “Clienti – Applica filtro avanzato”.
ESPORTAZIONI AVANZATE 
L'esportazione avanzata permette le seguenti possibilità di esportazione:
-
Completa solo Clienti: estrae l'anagrafica completa dei clienti.
-
Indirizzi Aggiuntivi (se presenti): estrae gli indirizzi aggiuntivi dei nominativi.
-
Contatti (se presenti): estrae i referenti dei nominativi.
-
Caratteristiche (se presenti): estrae le caratteristiche presenti sui clienti. E' possibile esportarle tutte oppure scegliere quelle che interessano mediante il tasto di ricerca multipla ( r ). In questo caso viene disabilitata la funzionalità di “Esporta i clienti anche se senza Caratteristiche” (che equivale sempre a SI) e la possibilità di fare dei filtri aggiuntivi sulle stesse (la zona bassa).
-
Storico: estrae lo storico dei clienti.
-
Attività Cliente: esporta l'attività fatta sul singolo cliente, visibile sull'anagrafica del cliente.
-
Motivi/Campagne Outbound: estrae una lista con i nominativi e la campagna di appartenenza.
L'icona  invece permette di estrarre i nominativi senza filtri particolari.
invece permette di estrarre i nominativi senza filtri particolari.
RICERCA PER ESCLUSIONE 
La Ricerca Clienti ha la possibilità di filtrare i Clienti che NON HANNO un determinato dato, sempre ovviamente in aggiunta alla normale ricerca. Esempio: si desidera ricercare tutti i Clienti che hanno provincia “MI” , ma con città diversa da MILANO.
La ricerca si effettua come di consueto: Anagrafica / Ricerca Clienti, con PROV = MI.
Se premessimo CERCA, otterremmo un numero di nominativi che ha per provincia MI. (es. 1500 nomi).
Ora, tra questi 1500 nomi, si trovano di certo dei nomi che hanno MILANO come città: questi vanno quindi ESCLUSI dalla ricerca. Dalla maschera Ricerca Clienti, si preme il tasto 
Ricomparirà la maschera di Ricerca Clienti, con la differenza che i campi di ricerca sono di colore bianco.
Tramite questa maschera viene deciso quale è il campo che deve essere ESCLUSO dai risultati della ricerca: seguendo il nostro esempio, nel campo città selezioniamo MILANO e premiamo su  .
.
Troviamo di nuovo la maschera di Ricerca Clienti, con il tasto “escludi” evidenziato con una riga blu.
Premiamo di nuovo il tasto  per visualizzare i risultati della ricerca. Questa volta i nominativi non saranno più 1500 ma molti di meno: vengono estrapolati solo i nomi che non hanno MILANO come città all’interno del “gruppo” di nomi che ha MI come provincia.
per visualizzare i risultati della ricerca. Questa volta i nominativi non saranno più 1500 ma molti di meno: vengono estrapolati solo i nomi che non hanno MILANO come città all’interno del “gruppo” di nomi che ha MI come provincia.
ANTEPRIMA DI STAMPA 
Permette di visualizzare in anteprima i report di stampa clienti (anagrafica completa o sintetica, indirizzi, etichette, ecc)



