- Contents
- Index
- Glossary
Il modulo GAT B.I. Plus è un modulo aggiuntivo per l’estrazione, la consultazione e la manipolazione dei dati.
Le estrazioni possono essere eseguite da qualsiasi maschera (anche premendo CTRL + F10), al momento del salvataggio dati è sufficiente selezionare uno dei due tipi di visualizzazione: PIVOT o GRIGLIA.
Nota: è necessario installare preventivamente Windows Installer 3.1 e il framework .NET 2.0
ESTRAZIONI PIVOT
La tabella PIVOT si presenta inizialmente senza dati. Una volta inseriti i vari campi sarà possibile creare un layout personalizzato e salvarlo per riutilizzarlo per le successive consultazioni (in seguito vedremo come fare).
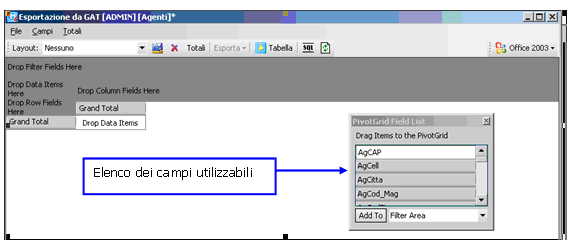
In automatico viene aperto anche l’ELENCO dei campi utilizzabili. Se non dovesse presentarsi (o se involontariamente si dovesse chiudere), per aprirla è sufficiente un CLICK DESTRO del mouse nella parte alta della maschera (la parte più scura) e poi selezionare la voce SHOW FIELD LIST.

La finestra dei campi è modificabile; posizionandosi col puntatore del mouse sui bordi è possibile allargare od allungare la maschera per una migliore visibilità.
Cenni operativi
Una volta visualizzatone l’elenco, è possibile selezionare il campo desiderato e trascinarlo semplicemente all’interno della tabella stessa, a seconda di come si desidera impostare i dati. Vediamo il significato dei termini presenti in tabella:
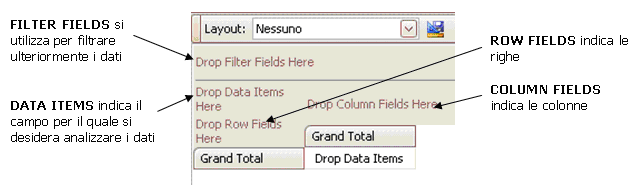
Solitamente si inseriscono prima i dati relativi alle RIGHE ed alle COLONNE. E’ possibile inserirne più di uno, la maschera si modificherà di conseguenza. Facciamo un esempio: si desidera conoscere il numero di codici fiscali presenti in ogni CAP, suddivisi per anno di attività. Inseriamo nelle RIGHE l’ANNOORDINE (che indica gli anni di attività), di seguito inseriamo nelle COLONNE il CAP.
Dopo aver inserito i dati, avremo una tabella con un aspetto simile al seguente:
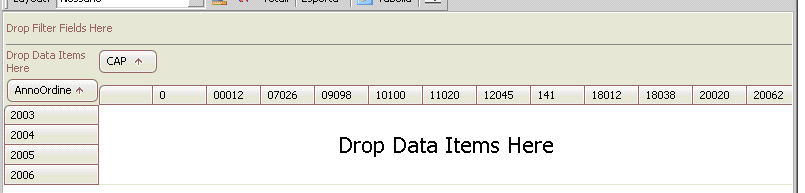
Ora, per far eseguire i conteggi, è necessario inserire il dato basilare per l’operazione, ovvero il dato sul quale si desidera operare il CONFRONTO tra i dati specificati nelle righe e nelle colonne: il CODICE FISCALE. Recuperiamo quindi il campo CODFISC dall’elenco dei campi e posizioniamolo dove compare la scritta DROP DATA ITEMS HERE. Una volta trascinati i dati sulla tabella, avremo una situazione simile alla seguente, dove:
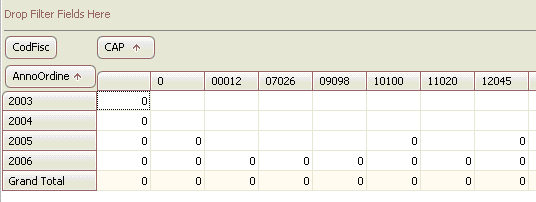
In sintesi:
-
RIGHE: inserito il campo “Anno ordine”. Dunque, i risultati saranno divisi per anno, ed ogni anno è indicato su una riga differente.
-
COLONNE: inserito il campo “CAP”. Saranno visibili tutti i CAP disponibili, riportati uno per uno su ogni colonna.
-
CODFISC: indica il campo sul quale “eseguire il confronto” tra le righe e le colonne.
Una volta inseriti tutti i campi per il confronto, è necessario indicare come trattare i dati ottenuti, ovvero se si desidera conoscere la somma, la media, contarli, evidenziare il numero minore o quello maggiore.
Per impostazione predefinita della pivot, i campi vengono sempre SOMMATI tra di loro.
Nel nostro esempio invece vogliamo conoscere quanti codici fiscali sono presenti nella nostra ricerca, per cui dobbiamo rieseguire i conteggi utilizzando la funzione di CONTA. Premendo col tasto destro sul campo di confronto (nel nostro caso CODFISC), possiamo visualizzare un menu contestuale che ci permette di eseguire il conteggio.
Dopo aver premuto, selezionare OPERAZIONI SUI DATI, e poi l’operazione che si desidera effettuare (CONTA).
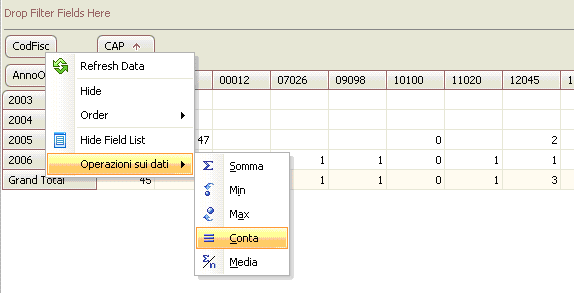
La tabella eseguirà i calcoli di pertinenza. Di seguito si visualizzano i dati corretti:
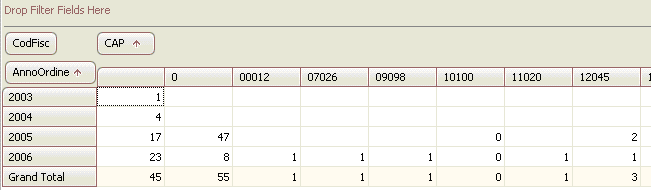
Come leggere: riprendendo l’esempio, nell’anno 2006 per il CAP “00012” è stato trovato 1 codice fiscale.
Invece nell’anno 2005 per il CAP “0” sono stati trovati 47 codici fiscali.
Per eliminare un campo, è sufficiente semplicemente trascinarlo ad di fuori della tabella.
Il campo in questione diventa trasparente e vi compare una X sopra.
In ogni momento è sempre possibile eseguire un “refresh” dei dati. Cliccando col tasto destro in un punto qualsiasi della barra si otterrà il seguente menu:

Peculiarità della PIVOT: tabella di selezione campi allargabile; layout personalizzabile (si può salvare ed eliminare); possibilità di aggiungere i totali per colonna; possibilità di esportare in vari formati; possibilità di trasformare la pivot in griglia; totali tabelle sempre presenti in fondo alle colonne.
Un esempio operativo
Vogliamo sapere per ogni anno di attività e per agente quanti contratti sono stati effettuati. Selezioniamo ANNOORDINE ed IDAGENTE e posizioniamoli nella tabella, che si compilerà automaticamente. Di seguito selezioniamo STATO e posizioniamolo all’incrocio degli altri due campi per indicare il dato su cui fare il confronto (contratti effettuati).
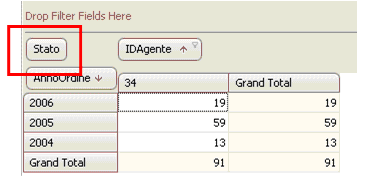
Possiamo selezionare anche uno o più agenti, premendo sul segno grafico che compare in alto a destra nel campo corrispondente. Si aprirà una finestra nella quale è possibile selezionare solo l’agente desiderato. Premendo SHOW ALL vengono selezionati/deselezionati tutti. Nota: per gli agenti viene visualizzato l’ID e non il nominativo dello stesso.
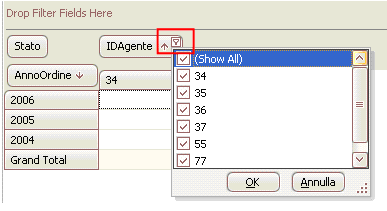
Dopo aver selezionato tutti gli agenti, la tabella assumerà un aspetto simile al seguente:
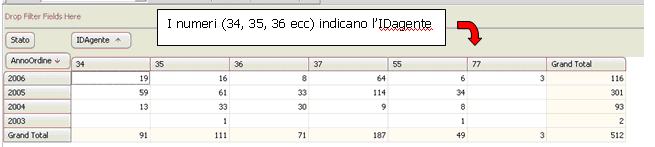
Come leggere: nel 2006, l’agente “34” ha realizzato 19 contratti.
Possiamo aggiungere anche altri campi a scelta, ad esempio oltre all’agente potremmo voler vedere anche quali operatori telemarketing sono presenti nei contratti. Selezioniamo quindi il campo IDAgenteT e posizioniamolo nella tabella di fianco ad IDAgente:

Come leggere: controllando sempre l’agente “34”, vediamo che il totale per anno non è cambiato (la colonna “total” infatti riporta sempre 19 contratti). In più, questa volta viene specificato anche il nome dell’operatore (11 contratti con l’operatore “45”, nessun contratto con gli operatori 46/47/48/49, 2 contratti con l’operatore “51” ecc). Possiamo ancora fare ulteriori ricerche, ad esempio potremmo voler restringere la ricerca ad una sola città. Selezioniamo quindi il campo Città e trasciniamolo nella tabella sopra l’indicazione DROP FILTER FIELDS HERE (angolo in alto a sinistra). Utilizzando il filtro come abbiamo fatto in precedenza per gli agenti, selezioniamo solo la città interessata e premiamo OK. Nella tabella i dati verranno modificati di conseguenza.
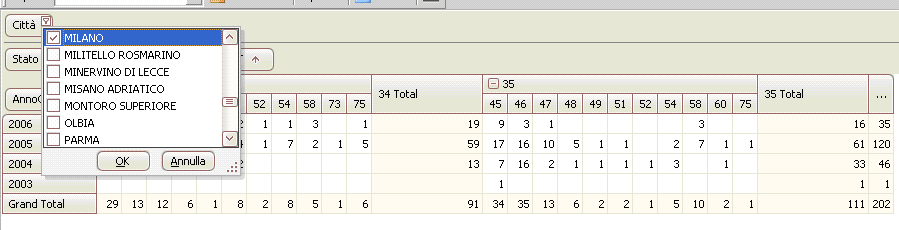
Salvare il LAYOUT creato
Una volta ottenuto il risultato desiderato, è possibile salvare il layout della ricerca per poterlo utilizzare di nuovo in futuro senza doverlo ricreare.

Di seguito, indicare il nome del layout nell’apposita maschera di salvataggio e premere OK:
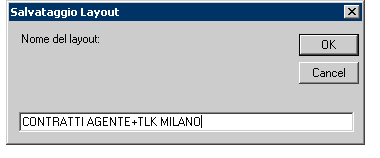
Nella casella LAYOUT è possibile visualizzare tutti i layout salvati:

Quando si rientrerà nella pivot per una successiva esportazione, verrà visualizzato di default l’ultimo layout utilizzato.
Eliminare un LAYOUT
Per eliminare un layout, selezionarlo nella maschera principale e poi premere su ELIMINA (graficamente è la X rossa a destra del tasto SALVA LAYOUT)
Esportare i dati in XLS, PDF, Testo, Html
Per esportare i risultati ottenuti, dalla maschera principale premere ESPORTA e poi selezionare il tipo di file che si desidera ottenere a scelta tra Excel, PDF, testo ed HTML.
Creazione di GRAFICI (solo PIVOT)
Usando la funzionalità PIVOT è possibile generare grafici relativi ai dati selezionati. La generazione può essere fatta premendo il tasto GRAFICO presente nella barra comandi principale.
In questa versione, i grafici possono essere generati solo a partire da una tabella pivot che abbia almeno:
-
un solo campo sulle righe
-
un solo campo sulle colonne
-
un solo campo come dati
Al momento il grafico è previsto nei formati a barre, barre 3D, barre in pila e linee.
Il grafico risultante avrà:
-
come asse “X” il campo messo sulle righe della pivot
-
una serie di dati per ogni possibile valore assunto dal campo sulle colonne della pivot
-
come valori quelli riportati nelle celle della pivot
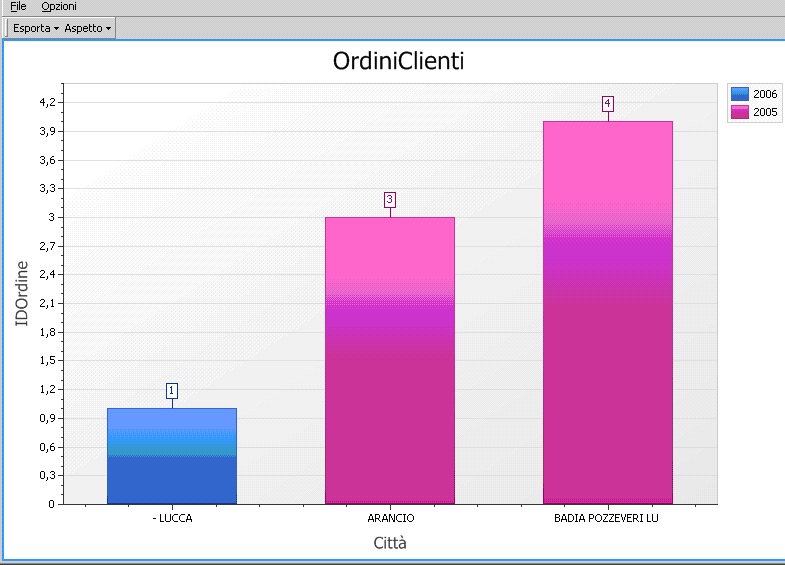
Il grafico può essere esportato mediante la funzionalità di ESPORTA; al momento sono previsti i principali tipi di formato come PDF, HTML o in alcuni formati immagine (BMP, JPEG, GIF).
Vedere ESTRAZIONI GRIGLIA


