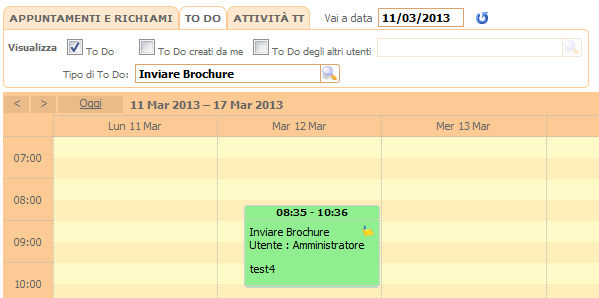AGENDA
Il sistema dispone di una potente agenda, che può essere consultata da tutti così da avere un unico punto di riferimento dove visualizzare appuntamenti, richiami, ecc.
L’agenda può essere consultata dal menu Contact Management oppure è visibile dalla Multimedia al momento della presa di un appuntamento.
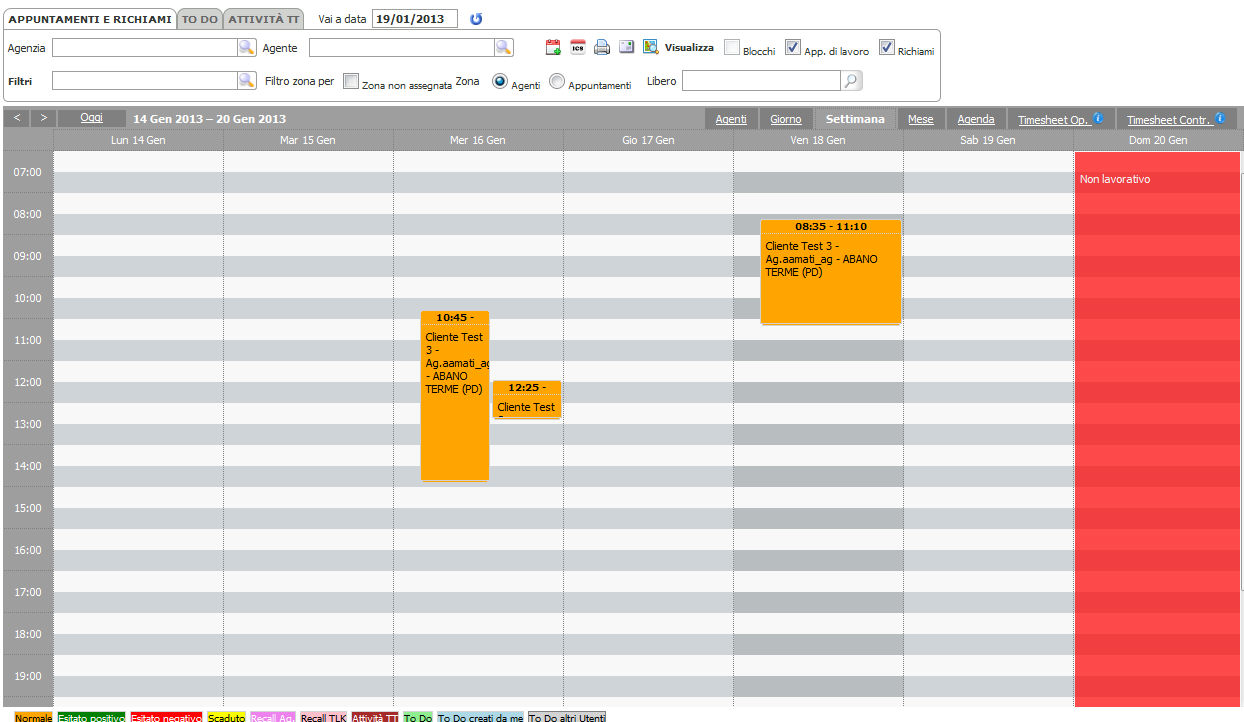
Per ogni evento è disponibile un Tooltip dettagliato, che riassume il contenuto dell'entità stessa.
Mediante la corretta configurazione di alcuni parametri è anche possibile visualizzare delle informazioni aggiuntive, come lo STATO backoffice attuale. In questo caso il parametro è il CK6050.
Un altro parametro permette di personalizzare la sequenza di: Anagrafica (Ragione Sociale), Agente, Città, Provincia e Stato. In questo caso il parametro è il CK6043.
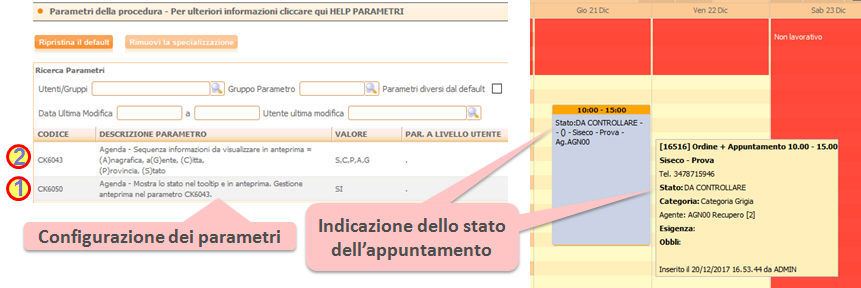
L'agenda settimanale dispone diverse visualizzazioni, quella impostata di default è la SETTIMANALE (vedi parametro CK0052-Agenda: apertura in formato (G)iornaliero,(S)ettimanale,(M)ensile, (A)genda o Age(N)te).
L’utente può comunque modificare autonomamente la visualizzazione premendo su una di quelle disponibili:

-
Agenti: compare un’unica pagina dove ogni colonna contiene il nome di un agente. Il giorno viene visualizzato in alto a sinistra, e si può cambiare cliccando sulle freccine
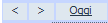 .
. -
Giorno: viene visualizzata l’agenda del giorno (predefinito “oggi”). Per ogni appuntamento viene visualizzata anche la "città" del nominativo. L’agente si può scegliere mediante apposito menu a tendina in alto al centro.
-
Settimanale: come detto, è la visualizzazione di default e prevede la visualizzazione di tutta la settimana (un giorno per colonna). Anche in questo caso l’agente si può scegliere mediante apposito menu a tendina in alto al centro.
-
Mese: viene visualizzata l’agenda del mese corrente. L’agente si può scegliere mediante apposito menu a tendina in alto al centro.
-
Agenda: vengono elencati tutti gli appuntamenti come se fosse una lista, uno dietro l’altro, giorno per giorno. L’agente si può scegliere mediante apposito menu a tendina in alto al centro.
-
TimeSheet operatore: visualizza le attività di post vendita effettuate da tutti gli operatori del sistema. Affinché le attivitivà di post vendita vengano visualizzate in questa pagina, occorre compilare le attività nel modulo Post-Vendita / Trouble Ticket, compilando il campo “Ore Totali” a fronte di una segnalazione legata ad un contratto. Legenda colori attività: rosso (<= di 3 ore/gg); giallo (<= di 6 ore/gg); blu (se <8 ore/gg); verde (se >= 8 ore/gg).
-
Timesheet contratto post vendita: visualizza le attività di post vendita effettuate da tutti gli operatori del sistema raggruppate per Cliente e per Contratto di post-vendita. Affinché le attività di post vendita vengano visualizzate in questa pagina occorre compilare le attività nel modulo Post Vendita / Trouble Ticket, compilando il campo “Ore Totali” a fronte di una segnalazione legata ad un contratto.
Per ogni tipo di agenda scelta, vengono visualizzati eventuali blocchi ed i giorni non lavorativi, evidenziati in rosso e con il messaggio che indica il tipo di blocco ed il nome dell’agente, anche passandoci sopra con il mouse, es.:
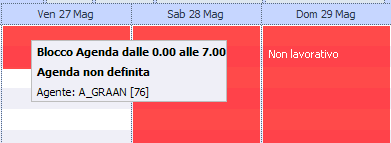
ASPETTO GENERALE
L’agenda presenta dei tab che contengono diversi filtri relativi al tab stesso:

Tab "Appuntamenti e Richiami"
Contiene i campi che possono essere usati per filtrare ulteriormente gli appuntamenti presenti, es. il campo AGENZIA, AGENTE e ZONA. In funzione dell'impostazione dei relativi parametri è possibile avere:
-
Filtro per Agenzia (CK6041=SI): vengono proposti i soli agenti appartenenti all’Agenzia selezionata per una scelta più rapida dell’agente a cui assegnare l’appuntamento.
-
Filtro per Zona (CK6042=SI): vengono proposti i soli agenti appartenenti alla Zona selezionata per una scelta più rapida dell’agente a cui assegnare l’appuntamento.
Con il campo "Libero" è possibile filtrare gli appuntamenti mediante una ricerca libera sul contenuto dei campi cliente, oggetto trattativa, note ,referente, città, provincia, indirizzo, e-mail e telefono. In questo modo si possono, ad esempio, visualizzare solo gli appuntamenti presi in una certa città.
Ci sono anche i tasti per stampare o visualizzare solo i richiami, gli appuntamenti di lavoro od entrambe.
Nota: a seconda dei privilegi di visibilità dell’utente, i tasti potrebbero risultare spenti.
Ad esempio, se l’agenda viene consultata da un agente, il campo “App.ti per l’agente” è generalmente spento e compilato automaticamente con il suo nome, cosi da visualizzare solo i propri appuntamenti senza consultare quelli degli altri. Diversamente un utente del tipo Amministratore potrebbe avere una visualizzazione come quella dell’immagine, con tutti i campi sbloccati, cosi da poter consultare l’agenda nel suo insieme o solo quella di un particolare soggetto.
Tramite il parametro CK6046=SI è possibile impostare che l'Utente/Agente non potrà vedere i contenuti degli appuntamenti di altri Agenti. Di tali Appuntamenti avrà soltanto la visibilità del nome dell’Agente assegnato e la relativa durata. L’Amministratore vedrà comunque il contenuto degli appuntamenti di tutti.
Per l'operatività del parametro è necessario impostare CK0017 a NO, altrimenti in ogni caso si vedranno solo i propri appuntamenti. Inoltre considerare le interazione con i Filtri Stati Backoffice sugli appuntamenti che potrebbero limitare comunque la visibilità degli stessi. Questa visualizzazione è valida in Agenda e nella Mappa aperta da Agenda, non è applicabile sulla visibilità BackOffice.
Vista Agenda con filtro su agente vuoto o con selezionati gli agenti di interesse.

Vista della Mappa riportante la localizzazione degli appuntamenti in Agenda.
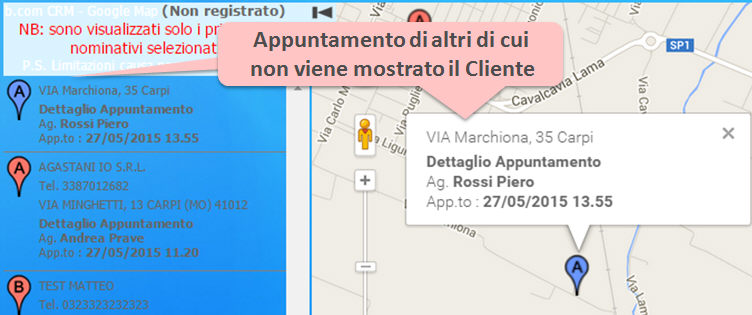
Tab "Appuntamenti Privati"
Visualizza gli appuntamenti privati generici o quelli creati dall'utente.
Mediante apposita spunta si possono visualizzare gli appuntamenti privati degli altri utenti.

Tab "Attività TT"
Mostra o nasconde le attività che derivano dal modulo Trouble Ticket.

Se si desidera svuotare un filtro immesso, fare click destro e premere
il tasto  . Avviene un veloce refresh
che mostra di nuovo tutti i dati.
. Avviene un veloce refresh
che mostra di nuovo tutti i dati.
Se ci interessa consultare un giorno particolare, possiamo sceglierlo dal campo DATA (in alto). Cliccandoci sopra si apre un piccolo calendario che può essere fatto scorrere per posizionarsi sul giorno giusto, altrimenti è possibile scrivere a mano la data.
Se non dovesse avvenire immediatamente il refresh dei dati, si può premere
il tasto  .
.
Passando con il mouse sopra un appuntamento già fissato, compare una piccola maschera che evidenzia i dati del nominativo, come indirizzo, telefono, mail, nome agente e le note.
Posizionandoci col mouse sul bordo inferiore dell’appuntamento, il puntatore assume una forma di “freccia nera”, quando si trova in questo stato possiamo “trascinare” verso il basso, allungando la durata dell’appuntamento (es. quando si prevede che un appuntamento possa durare molto, es. due ore).
COLORI USATI PER L'APPUNTAMENTO
La presentazione dell'Appuntamento nell'agenda usa due codice colore per:
-
Stato Appuntamento.
-
Categoria associata all'appuntamento.
Colore Stato Appuntamento
Possiamo notare che il colore di sfondo dei vari appuntamenti può essere diverso es.:
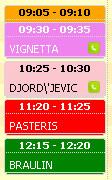

Questo colore varia a seconda dello "stato" dell'appuntamento (che si modifica dall'interno dell'appuntamento stesso) o della sua provenienza (es. attività da Trouble Ticket o da ToDo), in base ai colori stabiliti nella legenda che si trova in calce alla maschera:

-
Arancione: appuntamento normale. Solitamente rimane in questo colore quando ancora il consulente non si è recato dal cliente, e non si conosce l'esito dell'appuntamento.
-
Verde scuro: esitato positivo. Il consulente si è recato all'appuntamento ed è andato bene.
-
Rosso: esitato negativo. L'appuntamento non è andato a buon fine.
-
Giallo: l'appuntamento è in uno stato di "attesa"
-
Rosa scuro/fucsia: si sta visualizzando un richiamo "commerciale". Questo tipo di richiamo indica che l'agente si è "segnato" di richiamare il nominativo, non è un appuntamento fisico, ma telefonico, non fissato da un operatore al telefono (e non compare in Multimedia). La visualizzazione di questi richiami telefonici può essere inibita mediante un'opzione agenda (vedi ultimo paragrafo "Altri Tasti")
-
Rosa chiaro: si sta visualizzando un richiamo "da operatore", ovvero un richiamo telefonico (si nota anche la piccola cornetta verde di fianco al nome) che comparirà in Multimedia. La visualizzazione di questi richiami telefonici può essere inibita mediante un'opzione agenda (vedi ultimo paragrafo "Altri Tasti")
-
Bordeaux: deriva da attività Trouble Ticket
-
Verde chiaro: deriva da Gestione ToDo
-
Azzurro chiaro: visualizza gli appuntamenti privati creati da me
-
Bianco: visualizza un appuntamento privato di altri utenti
Nota: solo per l'esito positivo (verde scuro) e l'esito negativo (rosso), il colore di sfondo deriva dall'impostazione della tipologia dello Stato Backoffice, come definito in Tabelle / Stati Backoffice:
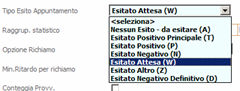
Note:
-
nel caso di uso delle Categorie il colore relativo allo Stato viene presentato solo nella barra superiore mentre il resto del box identifica il colore della Categoria.
-
Tramite il parametro il parametro ELU610 è possibile impostare se colorare l'intero corpo dell'appuntamento sovrascrivendo il colore associato allo Stato presente nella barra superiore con quello della categoria.
Colore Categoria Appuntamento
Nella funzione Appuntamenti è presente la gestione della Categoria in “Stile Outlook" che colora l’Appuntamento in Agenda con il colore corrispondente alla Categoria prescelta.
-
Inserimento: nel form Appuntamento è presente il campo Categoria con menù a tendina che riporta descrizione e colore di sfondo. Opera in Agenda, in Multimedia- Step Agenda e in App.ti B.O.
-
Visualizzazione in Agenda: l’appuntamento appare colorato secondo la categoria prescelta ed il tooltip riporta il nome della categoria impostata
-
La Gestione Categorie avviene tramite il menù Tabelle – Categorie: modifica, inserimento e cancellazione.
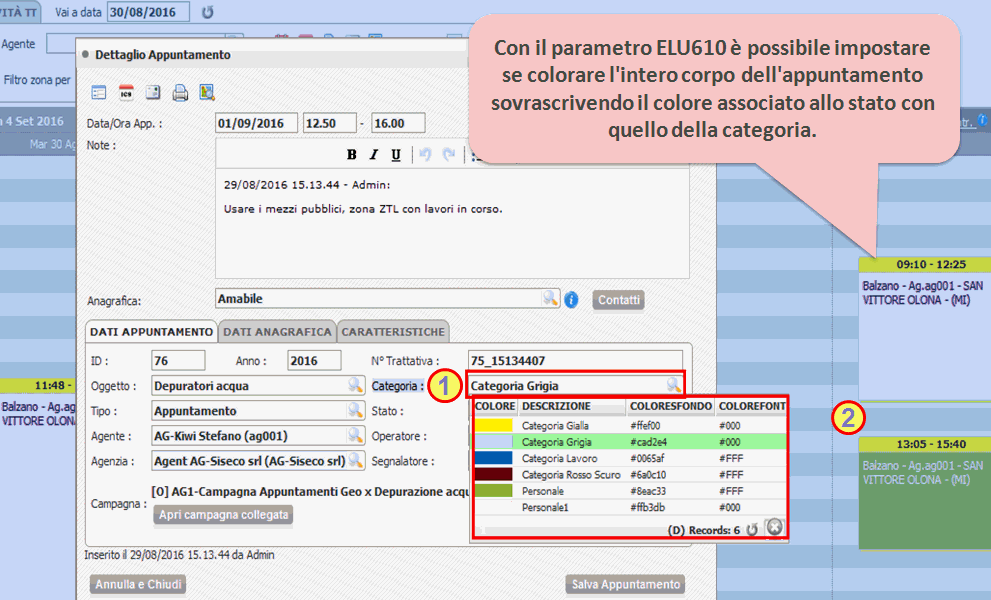
NOTE
-
La Categoria per gli Appuntamenti con Offerta è gestita solo in Agenda e in Multimedia-Agenda.
-
La visualizzazione del colore della Categoria degli Appuntamenti non è presente in Multimedia-Agenda.
-
In B.O. “Appuntamenti la griglia mostra anche il Colore della Categoria associata al record.
-
Tramite il parametro il parametro ELU610 è possibile impostare se colorare l'intero corpo dell'appuntamento sovrascrivendo il colore associato allo Stato presente nella barra superiore con quello della categoria.
SPOSTAMENTO, MODIFICA ED ELIMINAZIONE APPUNTAMENTI
L’agenda permette la modifica, lo spostamento e l’eliminazione degli appuntamenti in modo molto semplice.
Lo spostamento si può fare semplicemente puntando il mouse sull’orario che compare sul bordo superiore dell’appuntamento e spostarlo in altra data / ora. L’orario si modificherà automaticamente. L’agente rimarrà invece sempre lo stesso.
La modifica può essere fatta in diversi modi (sempre rispettando i limiti dell’utente):
- Click sull’appuntamento.
Compare un piccolo menu simile a questo: 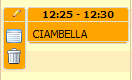
-
tasto ELIMINA
 elimina l’appuntamento che stiamo visualizzando, ma SOLO dall’agenda. Questo
significa che il contratto relativo (che si visualizza dal menu Backoffice)
continua ad esistere, ma verranno rimossi data ed ora dell’appuntamento.
Il sistema, prima di procedere, chiede conferma all’utente.
elimina l’appuntamento che stiamo visualizzando, ma SOLO dall’agenda. Questo
significa che il contratto relativo (che si visualizza dal menu Backoffice)
continua ad esistere, ma verranno rimossi data ed ora dell’appuntamento.
Il sistema, prima di procedere, chiede conferma all’utente.
-
tasto DETTAGLIO
 apre una finestra che permette di modificare i dati dell'appuntamento,
i dati dell'anagrafica e le caratteristiche.
apre una finestra che permette di modificare i dati dell'appuntamento,
i dati dell'anagrafica e le caratteristiche.
- click destro. Compare un menu simile a questo:
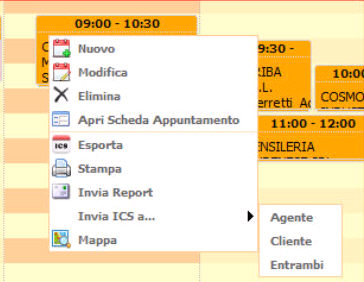
-
premendo MODIFICA compare la stessa finestra di quando si preme il tasto DETTAGLIO
-
premendo ELIMINA il programma si comporta nello stesso modo di quando si preme ELIMINA del menu sopra illustrato
Sulla modifica ricordiamo che il programma rispetta quanto impostato dal parametro “CC0050 - Gestione Agenda: modif. appuntamenti (T)=Tutti, (O)=Solo quelli dell'operatore, (F)=Solo se disp.funzione”.
Se CC0050 vale:
-
(T) = Tutti. Tutti gli appuntamenti sono modificabili da tutti gli operatori.
-
(O) = Solo quelli dell’operatore. L’operatore può modificare soltanto i "suoi" appuntamenti (quelli da lui stesso generati). – impostazione consigliata!
-
(F) = Solo se disp. funzione. In questo caso tutti gli appuntamenti sono modificabili da parte dell’operatore solo se ha le relative funzioni, come ad esempio la “Segnalazione/Contratti”, disponibile in lettura e scrittura.
ALTRE FUNZIONALITA’ PRESENTI NEL CLICK DESTRO SU UN APPUNTAMENTO
Come detto sopra, facendo un click destro su un appuntamento si apre un menu contestuale. Vediamo le voci contenute:
-
NUOVO: permette di creare velocemente un nuovo appuntamento senza passare dalla Multimedia. In questo caso il programma richiede di inserire il nominativo su cui si prende l’appuntamento. Il programma visualizza una casella simile a questa
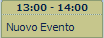 ed una finestra
più grande dove inserire i dati. Il nuovo appuntamento si può creare
anche premendo il tasto
ed una finestra
più grande dove inserire i dati. Il nuovo appuntamento si può creare
anche premendo il tasto  che si trova in alto sulla barra.
che si trova in alto sulla barra.
Nota sulla creazione del NUOVO appuntamento
Il parametro "CC0003-Durata standard dell'appuntamento" regola la durata standard di un appuntamento (sia quando si inserisce manualmente che dalla Multimedia). Il valore è espresso in minuti, e lo standard è impostato a "30".
Se si inserisce un appuntamento in modo manuale, il programma compila automaticamente la "data appuntamento" con la data di oggi, l'"ora appuntamento" con l'ora attuale e la "data di fine" aggiungendo i minuti specificati dal parametro suddetto.
-
MODIFICA: come detto sopra, serve per modificare un appuntamento già preso.
-
ELIMINA: come detto sopra, elimina l’appuntamento dall’agenda.
-
APRI SCHEDA APPUNTAMENTO: se si dispongono delle autorizzazioni per vedere la segnalazione, questa si può aprire utilizzando questa voce. Se un utente prova ad aprire un ordine ma per ragioni di gerarchia o di permessi non può visualizzarlo, il programma avvisa che la pagina non può essere aperta.
-
ESPORTA: esporta l’appuntamento in formato ICS*, compatibile con Outlook.
-
STAMPA: apre una finestra che mostra i report disponibili per la stampa dell’agenda.
-
INVIA REPORT: apre una finestra che mostra i report disponibili per la stampa dell’agenda. Sul lato destro compare il tasto INVIA che invia automaticamente per mail all’indirizzo indicato un report coi dettagli dell’appuntamento.
-
INVIA ICS: possibilità di inviare file ICS dell’appuntamento all’agente, al cliente o ad entrambi.
-
MAPPA: visualizza geograficamente il sito dell’appuntamento su una mappa.
*Descrizione della composizione dei principali campi dell'ICS.
SUMMARY è il titolo dell'appuntamento e DESCRIPTION è invece il corpo.
In blu sono evidenziati i campi della Ordini/Agenti/Clienti (quello che arriva da database)
In rosso le stringhe cablate
In verde i campi da dove vengono prelevate le informazioni
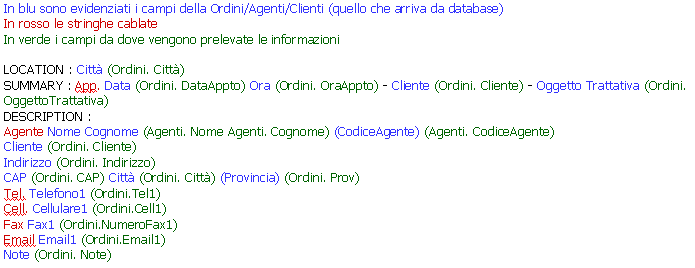
Esempio:
LOCATION : Busto Arsizio
SUMMARY : App. 15/09/2010 .00 - ABC Srl - Trattativa di tipo A
DESCRIPTION :
Agente Mario Rossi (MarRos_Ag)
ABC Srl
via Magenta 14
21052 Busto Arsizio (VA)
Tel. 0331123456
Cell. 3481233456
Fax 0331654321
Email abc@abc.it
Lui è il titolare, è interessato alla ricerca di nuovi clienti sul territorio nazionale
ALTRI TASTI ALL'INTERNO DELL'AGENDA
In alto sulla sinistra sono presenti altri tasti, rispettivamente:
-  Crea nuovo appuntamento
Crea nuovo appuntamento
-  ICS: crea file ICS, vedi sopra
ICS: crea file ICS, vedi sopra
-  Stampa: permette di stampare l'agenda utilizzando
i report presenti, vedi sopra
Stampa: permette di stampare l'agenda utilizzando
i report presenti, vedi sopra
-  Invia: permette di inviare automaticamente l'agenda,
vedi sopra
Invia: permette di inviare automaticamente l'agenda,
vedi sopra
-  Mappa: visualizza geograficamente il luogo dell'appuntamento
su una mappa, vedi sopra
Mappa: visualizza geograficamente il luogo dell'appuntamento
su una mappa, vedi sopra
-  Ricarica il calendario: da premersi se si cambia
data e non avviene il refresh dei dati
Ricarica il calendario: da premersi se si cambia
data e non avviene il refresh dei dati

Nell'agenda possono anche essere visualizzati i richiami fissati mediante una chiamata dalla Multimedia.
Con l'opzione "Visualizza Richiami" disabilitata, vengono visualizzati solo gli appuntamenti "fisici" ovvero quelli dove sarà un agente in persona a recarsi dal nominativo.
SCHEDA DETTAGLIO APPUNTAMENTO
Posizionandosi sull'appuntamento, con un click destro e scegliendo poi il menu Modifica, è possibile aprire una finestra riepilogativa "veloce" per vedere i dati principali, come data, ora appuntamento e note relative.
Sulla parte alta del dettaglio appuntamento, sono presenti dei tasti veloci che rispettivamente, iniziando da quello di sinistra:
- apre la scheda appuntamento
- salva l'appuntamento in formato ICS
- invia via mail l'appuntamento all'agente
- stampa l'appuntamento
- visualizza l'appuntamento sulla mappa
- apre la Sintesi CRM in un nuovo tab del browser. Nella Sintesi CRM vengono visualizzate le schede configurate per essere collegate agli appuntamenti e le schede generiche.
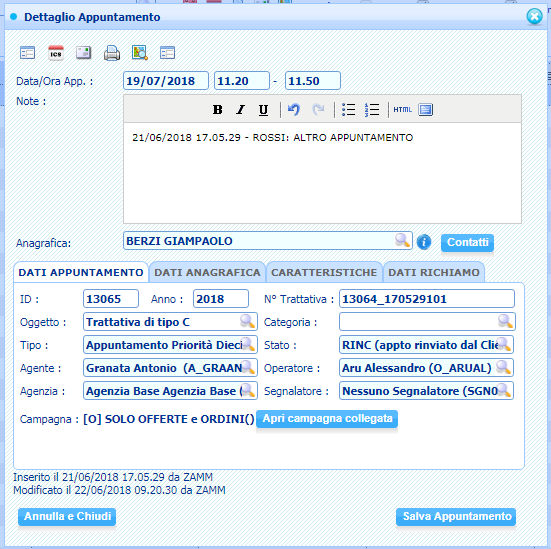
DATI APPUNTAMENTO.
I parametri CK6014F, CK6014G e CK6014H vengono utilizzati anche per definire la visibilità dei campi Operatore, Segnalatore e Agenzia sugli appuntamenti; il campo Agente, invece, è sempre visibile e non soggetto all’impostazione del parametro CK6014E.
-
Viene effettuata l'assegnazione automatica alla prima campagna/agente disponibile in assenza di altre specifiche.

DATI ANAGRAFICA.
I campi Referente e Sede diversa sono selezionabili tra quelli impostati per l'anagrafica corrente.
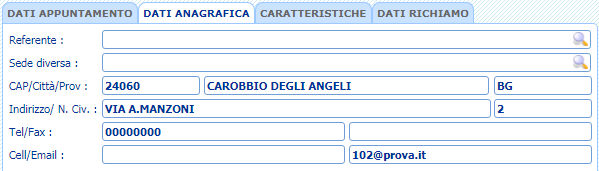
-
E' possibile la definizione di campi obbligatori: Cliente CA, e-mail, nr tel/fax, indirizzo, note:
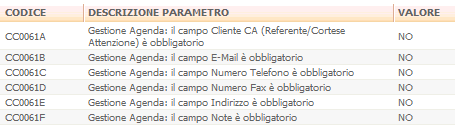
CARATTERISTICHE.
Le caratteristiche personalizzabili contengono le informazioni specifiche per l'appuntamento selezionato.

DATI RICHIAMO.
Questo tab si visualizza solo quando il parametro: "CK6021 Back office: mostra tab Richiamo commerciale" è impostato a SI.
E' possibile inserire un richiamo COMMERCIALE. Nota bene: questo tipo di richiamo NON COMPARE agli operatori in Gestione Attività.
E' visibile solo ai soggetti che sono Operatori ed Agenti. Lo utilizzano prevalentemente gli AGENTI per ricordarsi di richiamare un cliente in una certa data.
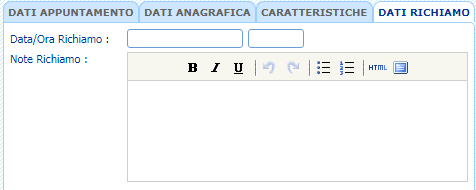
Visualizzazione ToDo in Agenda
Selezionato il TAB ToDo vengono presentate solo le attività; sono escluse le altre tipologie: appuntamenti, richiami, attività Trouble Ticket. Mediante checkbox si sceglie se visualizzare i propri ToDo o quelli degli altri utenti con la possibilità di filtrarli per Tipo.