TODO LIST
Il TODO LIST è una sorta di blocco note virtuale che permette all’utente di creare attività generiche o specifiche per una entità del CRM (un cliente, un ordine, un’opportunità, etc…) che potranno essere utilizzate come promemoria o come semplici appunti.
In fase di creazione il ToDo può essere assegnato anche ad altri utenti del CRM se l’utente è anche amministratore. I punti di accesso ai ToDo sono presenti in diversi punti del sistema.
DAL MENU PRINCIPALE
VOCE "NUOVO TODO"
Tramite la voce NUOVO è possibile inserire un nuovo ToDo.
Il ToDo non sarà legato ad alcuna entità, se l’utente è anche amministratore potrà essere assegnato ad altri utenti del sistema.
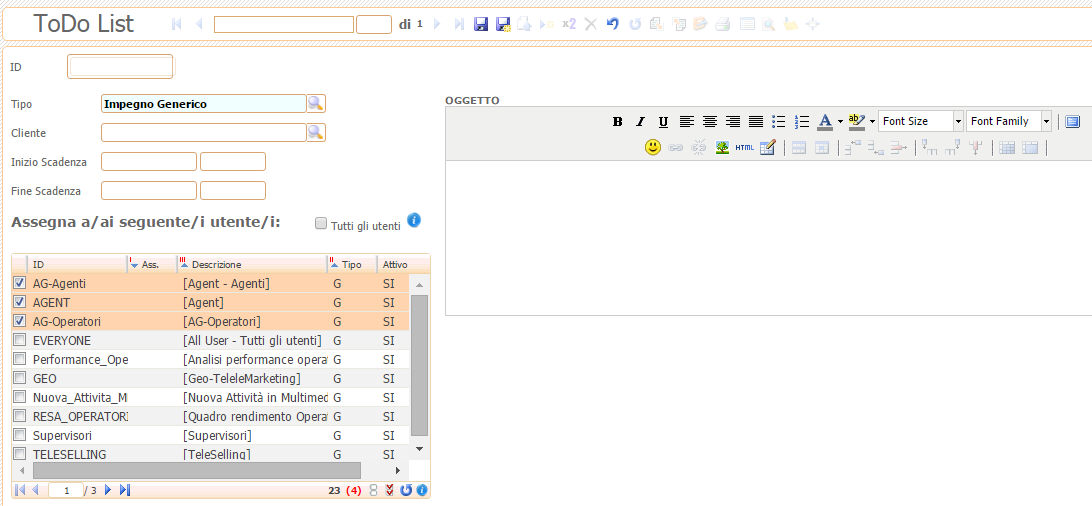
-
Tipo: specifica il tipo di ToDo, non è obbligatorio.
-
Cliente: è il cliente su cui inserire il promemoria
-
Inizio e Fine Scadenza: è il tempo di visualizzazione del promemoria
-
Utente: oltre all’utente corrente vi è la possibilità di selezionare altri utenti o gruppi di utenti ai quali assegnare l'attività
-
Tutti gli utenti: il ToDo viene assegnato / reso visibile immediatamente a tutti gli utenti attivi
-
Oggetto: spazio dove immettere l’attività da svolgere o l’appunto che si desidera ricordare. Il testo immesso può essere trattato graficamente (grassetto, sottolineato, cambio colore, font, ecc).
-
Griglia Utenti: spuntare il check box, o usare la selezione multipla (ctrl+click), per selezionare gli utenti assegnatari del ToDo. Dopo il salvataggio gli utenti assegnatari verranno visualizzati per primi (quelli con * nella colonna Ass.che indica gli assegnati. Usare ordinamento colonne e il cambio pagina per identificare gli altri nominativi a cui assegnare il ToDo.
Note:
-
Se il salvataggio va in errore occorre riselezionare in nuovi assegnatari del ToDo.
-
Nella Griglia Utenti dei ToDo richiamati dalle Schede delle diverse Entità o dalle Griglie, la colonna Ass. non è disponibile)
VISIBILITA' TODO
-
Gli Utenti che hanno creato un ToDo e l'Amministratore possono vedere/modificare tutti gli assegnatari, la lista di quest'ultimi è riportata in una tabella presentata sotto la sezione "Da Leggere - Fatto". Vedi immagine nel seguente paragrafo "SEGNARE IL TODO FATTO PER TUTTI GLI ASSEGNATARI"
-
Gli Utenti con ToDo assegnato da altri non possono vedere gli altri assegnatari del medesimo ToDo.
-
L'Utente Admin e gli Utenti Avanzati (Power user) con un ToDo assegnato da altri, possono vedere gli altri Utenti a cui è stato assegnato il ToDo cliccando sul pulsante

-
L'Utente Admin può vedere e modificare i ToDo creati da altri impostando il nome Utente nella griglia sottostante e ricercando i ToDo relativi.
VOCE "GESTIONE TODO"
Tramite questa voce è possibile visualizzare, cercare e gestire i ToDo presenti.
Mediante la casella RICERCA in alto, è possibile ricercare un testo e/o una parola specifica.
E’ inoltre possibile ricercare per data di inserimento o per utente o per tipo ToDo.
Ogni utente vedrà solo i propri promemoria, l'utente amministratore vedrà quelli di tutti gli utenti.

Tramite i pulsanti posti a lato di ogni elemento è possibile impostare il ToDo a LETTO o FATTO. Impostando "Fatto" verrà posto in automatico anche lo stato "Letto". Il sistema richiede anche un commento (opzionale).
Un ToDo impostato come LETTO o FATTO non verrà più visualizzato nella griglia; per visualizzarlo nuovamente è possibile selezionare l'apposita opzione "Visualizza ToDo FATTO".
Cliccando su un ToDo presente nella lista, si accede allo specifico dettaglio, dove troviamo gli stessi dati immessi al momento della creazione (data inizio e scadenza, utente, note). Le note si possono modificare.
In calce a sinistra esiste un piccolo riquadro che indica a quanti utenti è assegnato il ToDo, quanti l’hanno letto, quanti l’hanno segnato come Fatto e tramite il pulsante Fatto è possibile forzare lo stato per tutti gli utenti (solo se amministratore).
SEGNARE IL TODO FATTO PER TUTTI GLI ASSEGNATARI
L'utente creatore del ToDo può impostare il ToDo come FATTO per tutti gli utenti assegnatari tramite il pulsante sotto evidenziato.
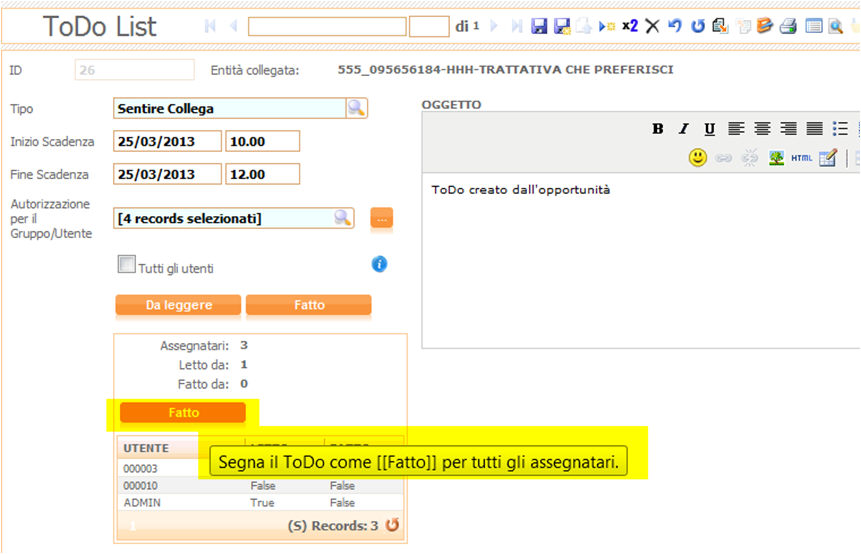
CANCELLAZIONE DI UN TODO
E' possibile cancellare uno ToDo entrando nella voce TODO LIST / Gestione ToDo.
La cancellazione di un ToDo è implementata secondo le seguenti regole.
-
Amministratore: il ToDo viene cancellato e in cascata vengono anche eliminate le referenze per altri eventuali utenti a cui è assegnato.
-
Utente standard: se l'utente è il proprietario / creatore del ToDo, viene cancellato e in cascata vengono anche eliminate le referenze per altri eventuali utenti a cui è assegnato, altrimenti viene negata la cancellazione.
ENTITA' SUPPORTATE
Le entità per le quali è possibile creare una relazione diretta tra un ToDo e l’entità stessa sono le seguenti.
-
CLIENTI
-
AGENTI
-
LISTINO (Prodotti)
-
MOTIVI (Campagne)
-
MESSAGES (Email)
-
OPPORTUNITA
-
ORDINI
-
CLIENTI_INDIRIZZI (Sedi)
UTILIZZO DEL TODO
Il ToDo è richiamabile in diversi punti del CRM per una massima flessibilità di utilizzo:
-
menù top di Home Page

-
da Agenda

-
da Campagne in Multimedia (se il workflow lo prevede)

-
dalle Griglie del CRM o in Simple# (se la funzione è abilitata)
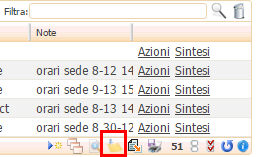
-
dalle schede delle diverse entità

Esempio d'uso da griglia:
Da un elenco qualsiasi (es. elenco delle anagrafiche dopo una ricerca), premendo l'icona Gestione ToDo.
Tramite questa funzione è possibile creare un ToDo relazionato in maniera diretta o indiretta all’entità selezionata.
Relazionare in maniera indiretta un ToDo ad una specifica entità (es. anagrafica crm) significa che nel processo di creazione del ToDo, il sistema propone in automatico la relazione tra il ToDo stesso e l’entità.
Es. cerco tutti i clienti di Milano, ed ottengo N nomi. Tra questi, ne seleziono uno cliccandoci sopra (senza aprirlo), premo quindi il tasto "Gestione ToDo". Compare la maschera del ToDo che riporta, nella parte alta, il nome del cliente che ho selezionato. Nella parte centrale ritroviamo i campi OGGETTO, DATA INIZIO e DATA FINE ed UTENTE (da inserirsi come visto sopra).


