- Contents
- Index
- Glossary
Con il modulo Interviste e Sondaggi è possibile creare delle interviste personalizzate dove inserire i dati raccolti durante le telefonate ai vari clienti.
Gli strumenti per la creazione delle interviste si trovano nel menu Interviste/Sondaggi alla voce Gestione Interviste/Sondaggi. Ricordiamo che per una maggiore flessibilità nell'esportazione e nella lettura dei dati è utile inserire al massimo dieci domande per pagina. Vediamo come procedere.
Creazione Maschera Intervista
Per creare una nuova intervista, entrare nel menu Gestione Interviste Sondaggi e premere il tasto NUOVO.
Come primo passo è necessario inserire un codice intervista (numerico o alfanumerico, comunque sempre univoco), dopodiché compilare la descrizione (il nome dell'intervista) ed agganciarla a:
-
Motivi, se si tratta di un’intervista outbound
-
Motivi Inbound, se si tratta di un'intervista inbound
-
Clienti, se è collegata/specifica ad un cliente particolare
-
Contratti, se è collegata ad un contratto (es. OPA)
Es.:

Creazione delle pagine
Per creare una pagina, spostarsi nella parte inferiore chiamata “pagine intervista” e – su una riga vuota – inserire il nome della pagina che stiamo per creare (es. “PAG1”). Non ci sono limiti di caratteri, ma è buona norma inserire un nome univoco, non eccessivamente lungo ed evitare caratteri speciali.
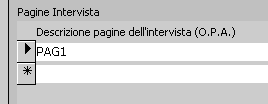
Premere sul tasto “crea”  (icona con squadra e righello) per creare il foglio che ospiterà le domande. Il tasto si attiva quando si inserisce il nome della pagina.
(icona con squadra e righello) per creare il foglio che ospiterà le domande. Il tasto si attiva quando si inserisce il nome della pagina.
Strumenti di creazione
Dopo aver premuto CREA, compariranno due fogli:
-
un foglio grigio sulla sinistra. E’ il foglio di creazione/inserimento delle domande. Nella parte alta vengono riportati il nome dell’intervista, il numero di pagine ed il nome della pagina in costruzione.
-
un foglio “proprietà” sulla destra. Contiene tutte le informazioni relative alle domande inserite.

Cliccando in un punto qualsiasi del foglio di sinistra viene visualizzato un menu di strumenti appositi per creare le domande. Abbiamo a disposizione diverse opzioni:


-
ETICHETTA: serve per inserire il testo della domanda (anche testi lunghi, la lunghezza massima è di 9999 caratteri). L’etichetta non si utilizza per le risposte, ma può essere usata per creare una casella per i commenti. Il testo dell’etichetta può essere scritto nel riquadro “etichetta” presente nel foglio “proprietà”. La larghezza, l’altezza e la distanza dai margini si regolano mediante gli appositi campi presenti nel foglio “proprietà”; in alternativa si può spostare la cella col puntatore mouse ma solo quando ha un contorno giallo.
-
CASELLA DI TESTO: simile all’ETICHETTA. Serve per inserire commenti, scritte ecc. Non si usa quasi mai per inserire le risposte. E’ utile per inserire i commenti liberi.
-
GRUPPO DI OPZIONI: serve per “riquadrare” un gruppo di domande come una cornice.
-
PULSANTE DI OPZIONE: da utilizzare in caso di domanda che presenti diverse risposte, ma se ne possa scegliere solo una (es. una domanda che come risposta abbia solo SI o NO). La scelta di una risposta esclude automaticamente le altre (in pratica non è possibile scegliere due risposte contemporanee). Visivamente si presenterà come un “cerchietto” da selezionare.
-
CASELLA DI CONTROLLO: come sopra, ma con la differenza che in questo caso si potranno selezionare più di due risposte (anche contemporanee). Visivamente si presenterà come un “quadratino”.
-
CASELLA COMBINATA (COMBO BOX): da utilizzare in caso di scelta da un menu precompilato (ovvero il classico menu a tendina dove scegliere la risposta da un elenco). Quando viene inserita una combobox, è necessario inserire preventivamente la lista delle risposte in un’apposita tabella (vedere prossimi paragrafi).
-
CASELLA DI RIEPILOGO: simile alla precedente; le possibili risposte non saranno visualizzato in una tendina ma saranno tutte visibili contemporaneamente come un elenco.
Inserimento delle domande
La domanda è strutturata in due sezioni:
-
un campo (di solito del tipo ETICHETTA) che contiene il testo della domanda che l’operatore leggerà
-
un campo (di altro tipo, come combobox, ecc) che contiene le possibili risposte
Procediamo a creare il testo della domanda. Posizionarsi sul foglio di sinistra e fare click col tasto destro del mouse, quindi scegliere ETICHETTA. Posizionarsi sul foglio “proprietà” e nel campo “etichetta” scrivere il testo della domanda, quindi premere INVIO. Se necessario, regolare la larghezza dell’etichetta mediante il campo “Larghezza”. Nel caso il testo sia troppo lungo, sarà automaticamente inviato a capo. Il contorno giallo ci indica su quale casella siamo posizionati al momento.

Per inserire le probabili risposte, possiamo utilizzare due PULSANTI DI OPZIONE. Ricordiamo che questi pulsanti servono quando si può scegliere solo una delle possibili risposte e la scelta di una esclude automaticamente tutte le altre.
Cliccare di nuovo col tasto destro, e scegliere PULSANTE DI OPZIONE.
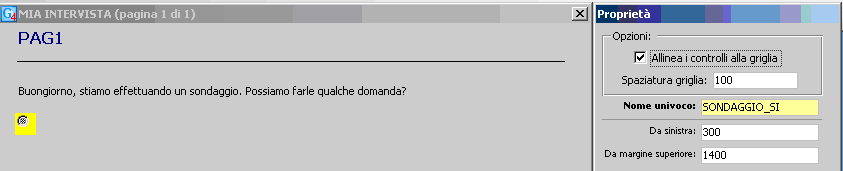
NOTA BENE: nel foglio proprietà troviamo una casella di colore giallo che indica il “nome” del pulsante di opzione, che dovrà essere univoco per tutta l’intervista (non solo per la pagina). In pratica in tutta l’intervista non ci dovranno mai essere due campi con lo stesso nome. Questo è molto importante ai fini della corretta esportazione dei dati.
GAT compila automaticamente il campo con un nome di default che può essere cambiato dall’utente, anche per rendere i report di estrazione dati più comprensibili. Anche in questo caso di raccomanda di evitare punti, virgole, parentesi e caratteri speciali.
Per confermare ogni modifica, premere sempre e solo INVIO.
Una volta inserito il pulsante di opzione, inserirvi di fianco un’altra etichetta col significato del pulsante stesso. Otterremo in questo caso una maschera simile a questa:

Durante la telefonata l’operatore vedrà i due tasti “accesi” e potrà sceglierne solo uno.
Inserimento della “combobox”
Come accennato in precedenza, è possibile l’inserimento di una risposta scelta da un menu a tendina precompilato in precedenza. Anche in questo caso sarà possibile scegliere una sola risposta da un elenco.
Vediamo il procedimento.
Inserire la domanda come visto nel paragrafo precedente. Salvare le modifiche ed uscire dalla maschera di creazione intervista.
Entrare nel menu Tabelle Collegate alle Interviste, quindi creare una tabella (con un nome sempre univoco) che contenga la lista delle risposte che il cliente potrà dare. Ad esempio, creando la domanda “Di quale marca è la sua auto?” si potranno inserire diverse marche, creando una riga diversa per ogni risposta:

Tornare nella maschera delle interviste ed inserire il campo “casella combinata”. Nel foglio proprietà, modificare il nome univoco. Di seguito, nel campo VALORI cercare il nome della tabella creata in precedenza, ovvero “MARCA_AUTO”.
Per salvare, premere INVIO.
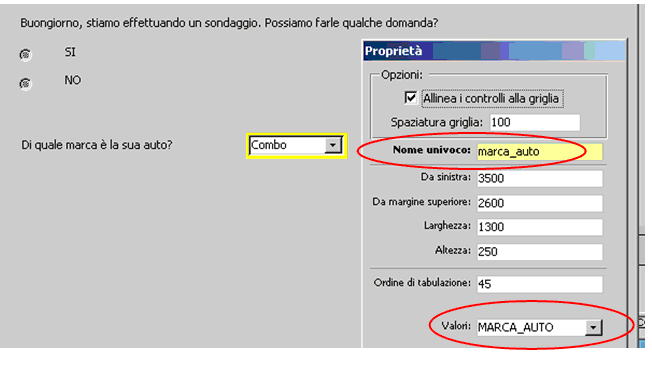
E’ possibile proseguire in questo modo inserendo tutte le domande e le risposte desiderate (ricordiamo un massimo di dieci domande per pagina). Terminata la pagina è possibile crearne delle altre sempre con questo procedimento.
Operatività in GAT
Quando l’intervista è completa e salvata, entrare in Tabella Motivi, posizionarsi sulla motivazione dalla quale partiranno le telefonate ed agganciare l’intervista creata al motivo mediante il campo “CODICE INTERVISTA”.
Quando l’operatore inizia la telefonata può premere sul tasto INTERVISTA, in modo da poter porre le domande al cliente e compilare i campi a seconda delle risposte ottenute.

MODIFICA NOME DEI CAMPI (anche dopo aver già eseguito delle interviste)
Grazie ad una funzione integrata, è possibile rinominare tutti i campi dell’intervista che per determinate ragioni non abbiano un nome UNIVOCO; verranno inoltre sistemate anche le domande già inserite.
In pratica se tra le interviste sono presenti dei campi/domande che hanno lo stesso nome, è ora possibile variare uno dei due campi inserendo un nome univoco, con conseguente sistemazione di tutte le risposte collegate.
Questa funzionalità è utile quando:
-
ci sono due interviste distinte, ma nelle quali c’è una domanda che abbiamo chiamato “marca_auto” e quando si estraggono i dati non è possibile capire a quale domanda ci si sta riferendo
-
c’è solo un’intervista, ma ci sono due domande distinte che hanno lo stesso nome (che ad esempio abbiamo chiamato entrambe “marca_auto” )
In entrambe i casi, è possibile posizionarsi sulla domanda e modificare il campo “nome univoco” scrivendo direttamente il nuovo nome. Nell’esempio esposto sopra, al momento del cambio GAT ci propone una domanda simile alla seguente:

Rispondendo SI, in automatico GAT provvede a sostituire il “nome” della domanda ed sistemare tutti i dati collegati.





