- Contents
- Index
- Glossary
Creazione nuovi utenti per l’accesso al sistema
Nel rispetto della legge sulla Privacy ogni utente che accede a GAT possiede un proprio Nome Utente ed una password personale (che potrà essere modificata al primo accesso).
Ogni soggetto potrà visualizzare solo le funzioni ad esso abilitate dall’amministratore, che invece visualizza tutti i menu, inclusa la Gestione Utenti. Con quest’ultima funzione è possibile creare nuovi utenti, disabilitare soggetti dimissionari, assegnare diritti di accesso alle funzionalità.
Per poter immettere queste impostazioni occorre entrare in GAT come Amministratore.
Entriamo in GAT e selezioniamo la voce  sulla sinistra.
sulla sinistra.
Comparirà una maschera dove sono riportati tutti gli utenti inseriti, simile a questa:
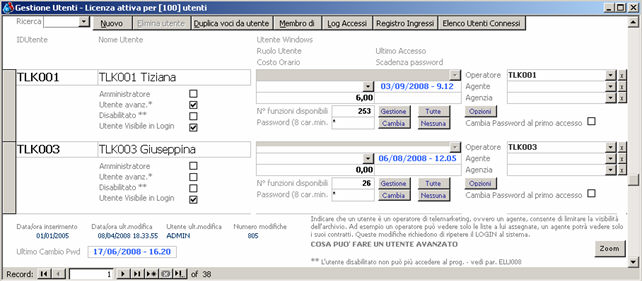
Per creare un nuovo utente, premere il tasto NUOVO ed inserire quindi l’IDUtente, che è il codice che contraddistinguerà il soggetto, ad esempio può essere lo stesso inserito precedentemente nell’anagrafica soggetti. Ad esempio se vogliamo inserire un operatore, possiamo scrivere “TLK001” nel campo IdUtente, quindi il nome o cognome del soggetto e una password conforme di minimo otto caratteri. Per salvare le impostazioni, cliccare sulla “matitina” che si visualizza all’inizio della riga.
Per inserire le funzioni che il soggetto potrà utilizzare, dopo aver salvato la scheda premere sul tasto GESTIONE.
Comparirà una tabella da dove si possono scegliere una o più funzioni da dare al soggetto. Per gli operatori si consiglia di inserire le seguenti voci: clienti, ricerca clienti, gestione elenchi, visualizzazione agenda (normale o settimanale).
Per limitare l’uso delle funzioni – anche se presenti – si può usare l’opzione “sola lettura” (es. si può dare la visibilità dei contratti ma non la possibilità di modifica).
Per tutti i soggetti tranne l’Amministratore è anche obbligatorio specificare la natura dell’utente mediante le apposite caselle che si trovano sul lato destro:
-
Operatore: aprendo il menu a tendina si trova la lista di tutti gli operatori inseriti precedentemente in Anagrafica. Qui va selezionato il nome dell’operatore relativo: questo fa capire a GAT chi è l’operatore che accederà al sistema (come una sorta di identificativo).
-
Agente: come sopra va selezionato il nome dell’agente corrispondente. Questa selezione va fatta per diversi motivi, ad esempio per poter prendere degli appuntamenti sull’agenda o limitare la visualizzazione dei clienti.
Un discorso a parte va fatto per l’Agenzia; infatti questa va inserita solo se si prevede di lavorare in modalità MULTIAGENZIA. In questo caso questo campo fa capire a GAT a quale agenzia appartiene un utente, permettendo di applicare delle distinzioni durante il lavoro, es. visualizzare solo i contratti dei clienti del proprio portafoglio, oppure applicare diverse percentuali per la provvigione, ecc.
Sempre all’interno della maschera troviamo delle opzioni comuni a tutti, ad esempio:
-
opzione “amministratore”: va selezionata solo per l’amministratore o chi ne fa le veci. Questa opzione permette di entrare nella Gestione Utenti e va abilitata solo agli utenti che possono amministrare questi dati.
-
Utente Avanzato: gli utenti avanzati hanno la possibilità di eseguire delle operazioni in più rispetto ad un utente base, sempre rispettando però le funzioni a loro abilitate (mettere un utente “avanzato” non abilita alcuna funzione in più di quelle assegnate). Un utente avanzato ad esempio può modificare i dati anagrafici del cliente o modificare lo stato telefonata, ecc. Il dettaglio di quello che possono fare questi utenti si può trovare in calce alla Gestione Utenti, premendo il tasto “Zoom”.
-
Disabilitato: da utilizzare se si desidera che un utente non acceda più al sistema. NOTA BENE: GAT è un sistema che prevede l’acquisto di un numero di licenze a seconda degli utenti, quindi permette di creare tante schede quanti utenti sono stati acquistati. Se un utente viene messo “disabilitato” in Gestione Utenti, si terrà “occupata” una chiave di accesso a discapito di altri utenti. A differenza dell’Anagrafica soggetti dove i soggetti dimissionari vengono resi disabilitati, in Gestione Utenti possono essere cancellati (lo storico non viene toccato).
-
Utente Visibile in Login: l’opzione viene selezionata di default per tutti i soggetti. Indica che l’utente sarà visibile nella lista degli utenti al momento dell’accesso al sistema.
Possiamo inoltre notare i campi relativi al Costo Orario, Data ed Ora dell’Ultimo Accesso, Data Scadenza Password.
Ecco come può presentarsi la scheda di un operatore e relative funzioni:
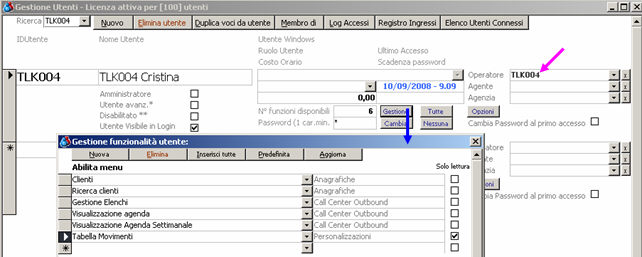
SOLO dopo il primo accesso a GAT, per ogni utente viene automaticamente creata una scheda di OPZIONI personali, che si trova in Utilità / Opzioni.
Qui vengono indicate le opzioni che servono al sistema per compilare automaticamente alcuni campi di default, come ad esempio lo stato contratto predefinito da usare oppure il magazzino da scaricare.
I valori in BLU sono obbligatori e sono di solito già compilati.
Ricordiamo che la scheda OPZIONI si crea solamente DOPO che l’utente è entrato almeno una volta in GAT: se l’utente non si è mai loggato, la sua scheda personale NON ESISTE.
Entriamo in GAT, selezioniamo il menu Utilità quindi la voce Opzioni. Da qui, apriamo la scheda “Impostazioni e Default”.
La maschera ha un aspetto simile al seguente. Da notare in alto a sinistra che viene evidenziato il nome del soggetto su cui siamo posizionati (da verificare sempre prima di apportare modifiche)
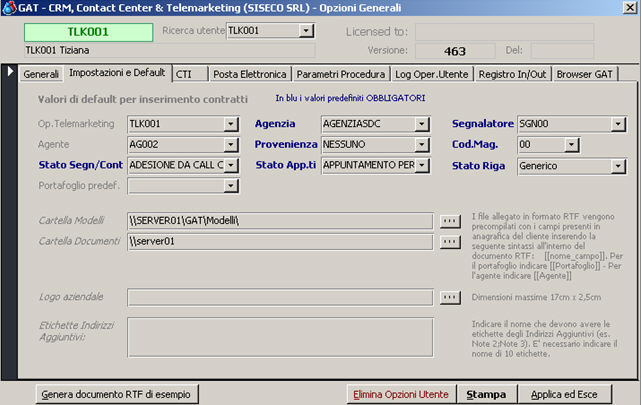
Per ogni soggetto in questa sottopagina è possibile specificare vari parametri, come ad esempio quale stato devono assumere i contratti generati da un operatore a seguito di una vendita in linea o ad un appuntamento, l’agenzia, il magazzino, ecc.
In particolare:
-
Stato Segn/Cont: significa che i contratti generati da quel soggetto prenderanno automaticamente lo stato segnalato in questa maschera (nell’esempio “Adesione da Call Center”).
-
Stato App.ti: significa che gli appuntamenti generati da quel soggetto prenderanno automaticamente lo stato segnalato in questa maschera (nell’esempio “Appuntamento per Agente”).
-
Stato Riga: in caso di vendita in linea di prodotti, lo “status” di ogni riga di prodotto venduto.
Si ricorda che le descrizioni che compaiono nei menu a tendina (es. Adesione da Call Center, Appuntamento per Agente ecc) sono completamente personalizzabili dall’amministratore mediante la tabella “Stati/Segnalazioni Contratti” presente nel menu Tabelle.
Un’altra parte importante da controllare è la pagina “REGISTRO IN/OUT”, che sarà utile poi per i riepiloghi call center che vedremo in seguito. In questa pagina si consiglia di attivare le opzioni di DOPPIO TURNO e MULTI TURNO, compilando anche il “numero massimo minuti” per indicare quanto si lavora in una giornata.

Riassumendo…
Abbiamo creato gli utenti e le password di accesso per i soggetti, aggiungendo anche le varie voci di menu che potranno utilizzare. Non dimenticate la differenza tra rendere obsoleto un utente in Anagrafica o in Gestione Utenti (in Gestione Utenti viene “recuperata” una chiave di accesso al sistema).
Abbiamo specificato la natura del soggetto (agente ed operatore) ed eventualmente dell’agenzia.
Abbiamo impostati i valori di default nelle “opzioni utente” (SOLO dopo che il soggetto si è collegato: prima la scheda non esiste!)
VEDERE ANCHE:
Devo aggiungere un Nuovo Utente, come faccio?
Le funzioni all’interno della maschera “Gestione Utenti”
OPZIONI (Utilità / Opzioni )




