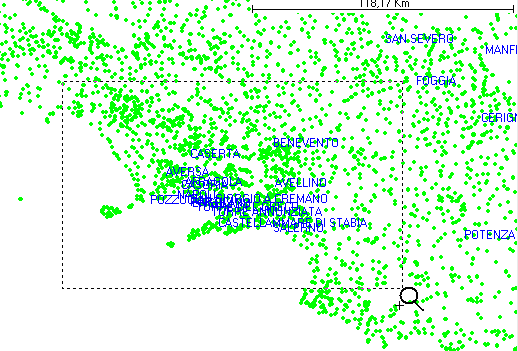- Contents
- Index
- Glossary
COME EDITARE UNA ZONA
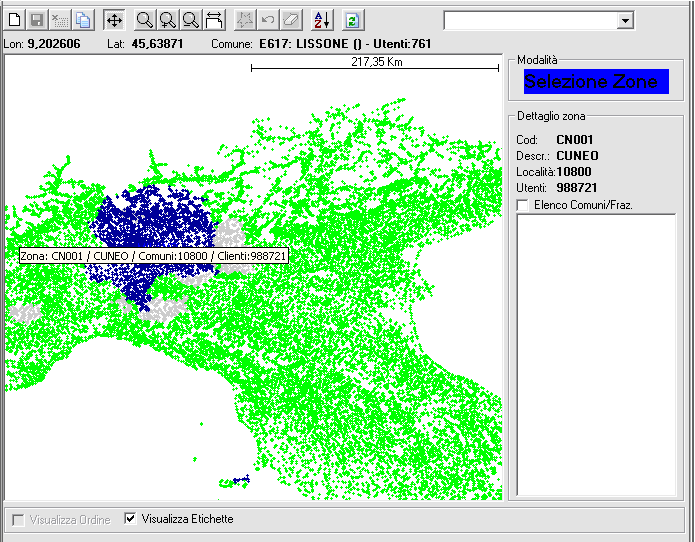
All’avvio dell’applicazione passando il puntatore del mouse su una parte qualsiasi della mappa contenuta nel riquadro, viene attivata la zona corrispondente ai comuni selezionati.
Cliccando con il mouse compare un messaggio che chiede all’operatore se desidera editare la zona. Cliccando su “NO” si ritorna allo stato precedente.
Selezionando invece “SI” si entra in modalità modifica zona.
Per fare in modo che le zone possano essere evidenziate al passaggio del mouse è necessario crearle.
Se non ci sono zone create, al passaggio del mouse non sarà evidenziato nulla.
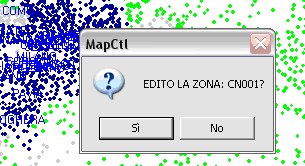
Entrando in modalità Modifica Zona, la zona selezionata viene evidenziata in rosso; ciò significa che è pronta per le modifiche.
Da notare che sulla parte destra della maschera compare un’etichetta rossa con scritto Modifica Zona e che il puntatore del mouse ha assunto la forma di una penna con il segno “ + “ accanto.
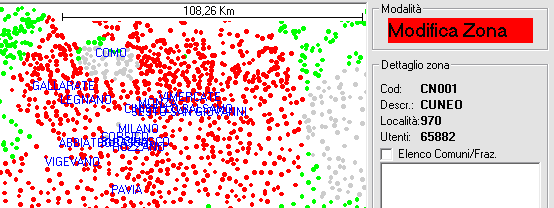
Il colore rosso sta ad indicare che tutti i comuni della zona creata sono selezionati e quindi appartenenti alla zona stessa.
A questo punto, nella prima fase dell’operazione di modifica è possibile solo sottrarre punti-comuni alla zona.
Nota: appena entrati nella fase di modifica di una zona questa è completamente evidenziata, quindi in questa fase del lavoro è possibile solo lavorare con il tasto CTRL premuto per sottrarre i punti-comuni.
Per operare una deselezione al fine di liberare i punti-comuni dalla zona (magari per utilizzarli in un’altra oppure semplicemente per operare una selezione più accurata), bisogna tenere premuto il tasto Control (Ctrl sulla tastiera), dopodichè il segno del puntatore a penna cambierà da “ + “ a “ - “.
E’ necessario continuare a tenere premuto il tasto Control durante la selezione dei comuni fino a quando si è terminato di selezionarli.
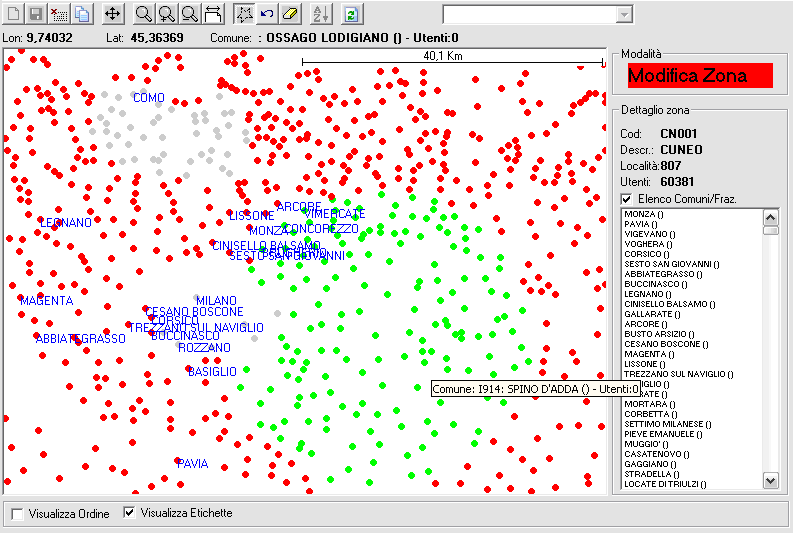
L’immagine dà un’idea di come appaiono i comuni “liberati” con il quale è possibile lavorare per la creazione di nuove zone.
Sistema alternativo per la selezione e deselezione delle zone.
Quando si è in modalità “Modifica Zona” (etichetta rossa) è possibile selezionare o deselezionare diversi comuni simultaneamente, semplicemente puntando il mouse e tenendo premuto il tasto facendo un cerchio ed allargandolo a piacere.

Per lavorare con questa funzione in selezione punti-comuni:
1. Fare click con il pulsante destro del mouse nell’intorno di comuni evidenziato. Apparirà un piccolo cerchio.
2. Allargare il cerchio a seconda del raggio che si intende ricoprire.
3. Lasciare il pulsante destro del mouse.
Per lavorare con questa funzione selezione inversa (deselezione) dei punti comuni:
1. Fare click con il pulsante destro del mouse nell’intorno di punti-comuni evidenziato.
2. Apparirà un piccolo cerchio.
3. Tenere premuto il tasto Control (Ctrl sulla tastiera).
4. Mentre si tiene premuto il tasto Control allargare il cerchio a seconda del raggio che si intende ricoprire.
5. Lasciare il pulsante destro del mouse.
6. Lasciare il tasto Control.
Consiglio: per un utilizzo ottimale di questa funzionalità sarebbe bene avere già in mente la zona di punti-comuni su cui operare e cominciare a disegnare il cerchio partendo dal centro della zona desiderata.
Visualizzare o non visualizzare una lista dei comuni della zona selezionata.
Per visualizzare la lista dei comuni contenuti nella zona selezionata, è sufficiente spuntare la casella chiamata “Elenco Comuni / Frazioni” che si trova nel riquadro “Dettagli zona”.
Nota: quando questa casella di opzione è selezionata tutte le operazioni potrebbero rallentare.
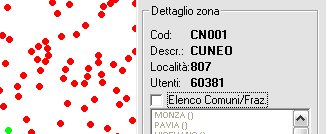
Procedura per la creazione di zone utilizzando la barra degli strumenti.
All’avvio dell’applicazione, dopo che tutti i punti-comuni sono stati caricati, posizionare il puntatore del mouse sul pulsante “Nuova Zona”.

Dopo aver cliccato sul pulsante indicato, appare una finestra che chiede di immettere un codice da assegnare alla zona. Tenere presente che il codice può essere numerico, alfabetico oppure alfanumerico.
Non è possibile inserire un codice di zona che è già stato assegnato ad un’altra zona.
Non è possibile assegnare un codice nullo, ovvero premere il pulsante OK senza aver inserito nulla.
La finestra di richiesta di immissione codice è la seguente:
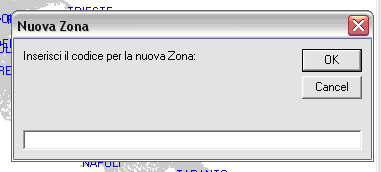
Come per altre finestre di inserimento, anche in questo caso se si clicca sul pulsante ANNULLA si sarà ricondotti automaticamente allo stato precedente.
Se invece si intende creare un nuovo codice zona, cliccare su OK.
A questo punto comparirà un’altra finestra dove si digita la descrizione per la zona che si vuole creare.

Anche in questo caso cliccando su ANNULLA, automaticamente si viene riportati alla finestra precedente.
Inserendo una descrizione o non scrivendo nulla appare una finestra di messaggio che avvisa che la zona è stata creata.
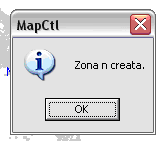
Ripristinare le impostazioni predefinite della mappa
Il pulsante mostrato in figura è il pulsante “Visualizza Tutto”
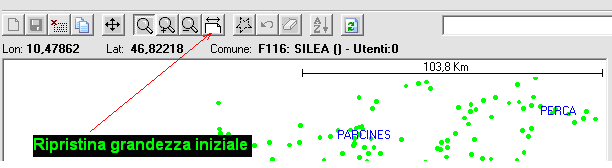
In questa e nell’immagine che segue sono state utilizzate impostazioni del desktop diverse.
Portare il puntatore del mouse sul pulsante e fare click con il pulsante sinistro del mouse.
Si vedrà la mappa ritornare alla grandezza con la quale è stata inizializzata all’avvio dell’applicazione.
Selezionare un area-rettangolo nella mappa e ingrandire i punti-comuni
Per fare lo zoom in un’area più o meno grande, utilizzare il pulsante “Modalità Zoom”.
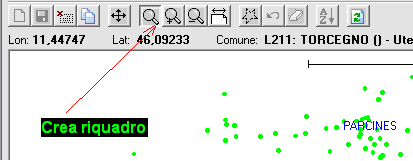
Portare il puntatore sul pulsante e fare click con il pulsante sinistro.
Posizionare il puntatore in un punto qualsiasi del riquadro che contiene la mappa e, continuando a tenere premuto, trascinare il puntatore fino a ottenere un rettangolo della grandezza desiderata, e poi lasciare il pulsante sinistro del mouse.
L’intorno di punti contenuto all’interno dell’area disegnata verrà automaticamente ingrandito.
Notare che i punti-comuni all’interno dell’area selezionata sono più dettagliati.
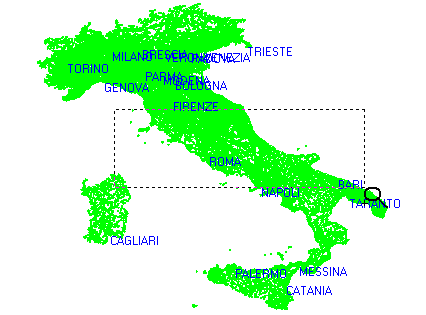
Se le relative descrizioni dovessero risultare accavallate è consigliabile ingrandire ulteriormente o cercare di centrare più o meno nel punto cercato.