- Contents
- Index
- Glossary
Il primo passo per iniziare con il DEM è la creazione della campagna di mailing, che conterrà la lista dei clienti a cui si desidera inviare il messaggio promozionale. In GAT si procede col consueto metodo, creando il motivo in Tabella Motivi e popolandolo coi nomi dei clienti.
Creiamo il messaggio da inviare
Il messaggio va creato in formato HTML, e si possono usare appositi strumenti come gli EDITOR HTML. Buona parte di questi programmi sono gratuiti e si possono reperire e scaricare facilmente da internet.
Nel messaggio promozionale da inviare possono essere inseriti eventuali campi “da sostituire” (come per la stampa unione). Al momento dell’invio, questi verranno automaticamente compilati coi dati del cliente.
Facciamo un esempio, prendendo una parte del presente documento e trattiamolo come se fosse un testo da inviare.
Copiamo la parte che ci interessa su un editor, inserendo un collegamento ipertestuale su una parte di testo, ad esempio il link (rimando) ad un sito, che vogliamo che il cliente veda (es. sito Siseco), es:
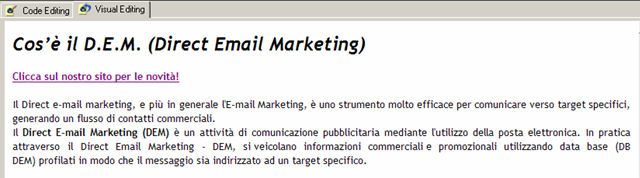
Sistemazione del collegamento ipertestuale
Aprire il file HTML appena creato (di solito si apre con un browser, es. Explorer), quindi visualizzarlo in formato “Codice” (Es. in Explorer si usa Visualizza / HTML). Il file avrà un aspetto simile a questo:

Localizzare la riga che contiene il riferimento ipertestuale inserito in precedenza.
Nell’esempio sopra, cerchiamo il link “http://www.siseco.com”
Ora, stando attenti a cosa si modifica, correggere la stringa che contiene il riferimento ipertestuale con una sintassi che sarà simile alla seguente:
http://www.siseco.it/cgi-bin/im.asp?GuidMotivo=[[Guid]]&REDIRECT=http://www.SISECO.COM
&EMAIL=[[EMAIL]]
…dove:
-
http://www.siseco.it/cgi-bin/im.asp? = è una parte fissa, va sempre inserita scrivendola cosi, anche se si desidera che il cliente visiti un altro sito. Questo “rimando” serve per le statistiche post-mailing.
-
GuidMotivo=[[Guid]] = verrà sostituito automaticamente dall'applicativo in fase di invio, che inserirà il “guid” (numero univoco universale) recuperandolo dalla Tabella Motivi
-
&REDIRECT=http://www.siseco.com = la “e commerciale” lega il rimando per le statistiche con il “guid”. Dopo la parola REDIRECT va inserito il sito che desideriamo che il cliente visiti.
-
&EMAIL=[[EMAIL]] = come sopra, iniziare con la “e commerciale” che lega i campi. In questo caso si inserisce la dicitura “email”, cosi nelle statistiche post mailing vedremo chi ha visitato il sito.
Dopo le opportune correzioni, salvare il file.
Inseriamo il nostro messaggio promozionale in Tabella Motivi
Aprire GAT ed entrare in Tabelle Motivi sulla campagna DEM. Posizionarsi sulla linguetta EMAILING.
Dopo aver premuto  per permettere le modifiche sulla maschera, copiare il file HTML sistemato in precedenza nella casella CORPO:
per permettere le modifiche sulla maschera, copiare il file HTML sistemato in precedenza nella casella CORPO:

Sulla sinistra, selezionate l’opzione HTML (indispensabile).
Sul corpo del testo si possono notare le modifiche apportate come indicato sopra. All’interno di ogni campagna è anche possibile personalizzare l’indirizzo email ed il nominativo del mittente (i valori predefiniti sono impostati dalle opzioni utente).
Ricordatevi che l’ “oggetto” deve essere accattivante per far leggere la Vostra mail, e che con i campi “intercambiabili” può essere personalizzato (vedere sopra… a posto di RAGSOC, il destinatario troverà il suo nominativo).
In calce alla maschera vanno compilati anche gli “stati” che serviranno a distinguere gli invii andati a buon fine da quelli che invece non sono stati spediti (es. indirizzo errato). Questo stato verrà legato al nominativo del cliente. Dopo l’invio si potranno controllare i risultati su apposita tabella.
Per “secondi di ritardo” si intende il tempo che intercorre tra l’invio di una mail e l’altra.
Creiamo la Mailing List
Per generare la lista di indirizzi a cui inviare la mail, premere sul tasto MAILING, che aprirà una tabella simile alla seguente, inizialmente vuota (non ci sono indirizzi già presenti):

Per generare la lista di indirizzi, premere GENERA LISTA.
L'applicativo controlla tutti i clienti presenti nella campagna e riporta il loro indirizzo mail nella tabella.
Eventualmente è anche possibile inserire manualmente un indirizzo. In questo caso il codice cliente sarà vuoto ed i campi che si potranno utilizzare come “mail merge” saranno solamente: EMAIL, RAGSOC, RAGSOC_NOME e RAGSOC_COGNOME.
Nella maschera sono presenti altri tasti, e precisamente:
-
Incolla Indirizzi: incolla dagli appunti di Windows Email e Nominativo
-
OutLook: chiede il nome di una Lista di Distribuzione di Outlook da cui prelevare gli indirizzi email (molto comoda!). Se si omette il nome della lista di distribuzione prende tutti i nominativi in rubrica di outlook.
-
Azzera: svuota l’azione DEM
-
Rinvia: seleziona su tutti i nominativi l’opzione “INVIARE”
-
Invia=0: de-seleziona su tutti i nominativi l’opzione “INVIARE”
-
Rimuovi 1: chiede un indirizzo email preciso da rimuovere.. comodo quando un nominativo scrive “voglio essere rimosso” in modo informale.
-
Esporta: crea un file con i nominativi inseriti nell’azione DEM
Prima di inviare, controlliamo come sono impostate le opzioni di invio:
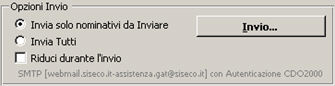
Rispettivamente:
-
Invia solo nominativi da Inviare: significa che la mail sarà spedita solo ai nominativi che hanno l’opzione “inviare” selezionata (
 ). Questa opzione è utile in caso si desideri inviare la mail solo ad alcuni, oppure solo ai clienti a cui non era andata.
). Questa opzione è utile in caso si desideri inviare la mail solo ad alcuni, oppure solo ai clienti a cui non era andata. -
Invia Tutti: spedisce la mail a tutti i presenti (anche se già inviata)
-
Riduci durante l’invio: riduce la maschera di invio “ad icona”, ma continua a mandare mail
Ora, se tutto è completo e le opzioni sopra sono state selezionate, premere “INVIO…” per far partire il mailing. Dopo la spedizione, sempre da questa tabella, si potrà verificare se gli invii sono andati a buon fine o meno, e nel caso rispedirli nuovamente (sempre con la stessa procedura).
Chi riceve la mail visualizzerà…
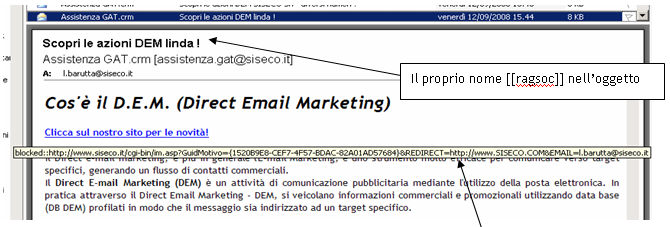
Se ci si posiziona sul rimando ipertestuale, si può notare la stringa inserita prima, con le dovute sostituzioni (guid ed e-mail del ricevente).


