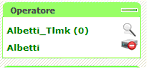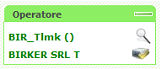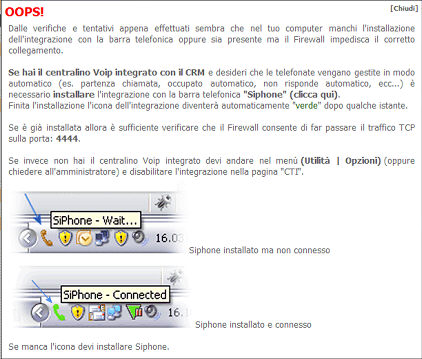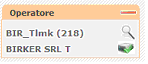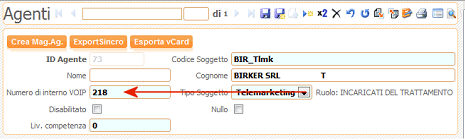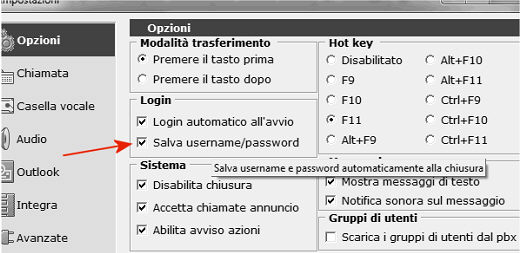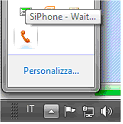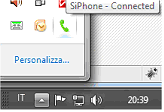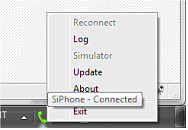ATTIVARE L'INTEGRAZIONE VOIspeed4
I punti da effettuare sono molto semplici:
1) entrare nel CRM con un utente che ha le facoltà di accedere al menu Utilità / Opzioni. Per tutti gli utenti che dovranno avere l'integrazione abilitata entrare nelle relative Opzioni, pagina CTI e selezionare il primo CHECKBOX e salvare le opzioni dell'utente.

2) su tutte le postazioni che dovranno operare in modo integrato
-
entrare nell'home page del CRM, aprire la voce di menu "Voip / Installa Phone Integration". Questo setup opera esclusivamente su piattaforme Windows. E' indipendente dal Browser utilizzato.
-
assicurarsi che sia stato installato il plug in Flash Player all'interno del browser che si desidera utilizzare (consigliamo Firefox oppure Google Chrome). Nel caso andare al seguente indirizzo per installare il plug in di Flash Player: http://get.adobe.com/it/flashplayer/
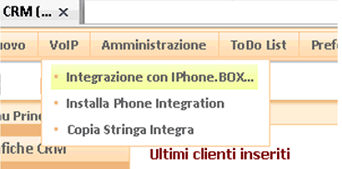
Dopo aver selezionato "Installa Phone Integration", nel caso di Firefox ad esempio selezionare "Salva File"
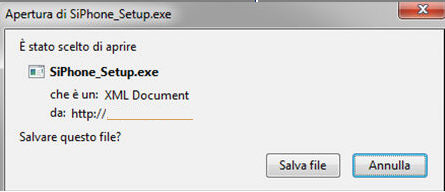
Al termine del download, selezionare il file scaricato, tasto destro del mouse e selezionare APRI.
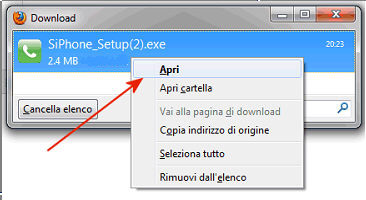
Infine premere ESEGUI
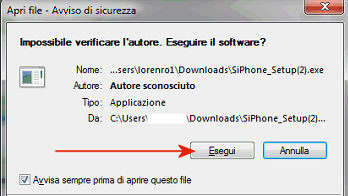
Se sul computer è attivo il controllo dell'account utente premere SI per confermare il proseguimento dell'operazione di lancio setup. Una volta che il setup è partito premere Avanti e poi Installa.
Questo setup dura pochi istanti.
IMPOSTAZIONI SUL SOFT-PHONE
E' essenziale che IphoneBox sia già installato e funzionante correttamente.
Sul computer dell'utente sarà quindi presente il client di IphoneBox che è già in grado di operare in modo autonomo per fare e ricevere telefonate.
Se questa è la situazione per attivare l'integrazione con il CRM effettuare i seguenti passaggi:
1) entrare nell'home page del CRM, aprire la voce di menu "Voip / Copia Stringa Integra".

Comparirà il seguente messaggio.
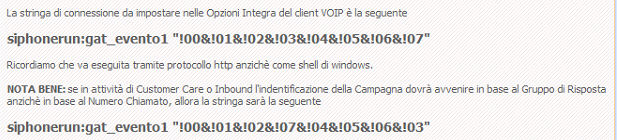
Seleziona con il mouse la prima stringa siphonerun:gat_evento1 "!00&!01&!02&!03&!04&!05&!06&!07"
e quindi premi la combinazione CTRL+C per copiarla.
La seconda va utilizzata solo nel caso che le chiamate entranti siano verso gruppi anziché in base al numero chiamato.
2) lanciare il client Voip e andare nel menu Opzioni / Impostazioni, quindi pagina Integra ed impostare come indicato nell'immagine.
Andare nel campo "Stringa Script Esterno" e premere la combinazione CTRL+V (incollando il testo appena copiato)
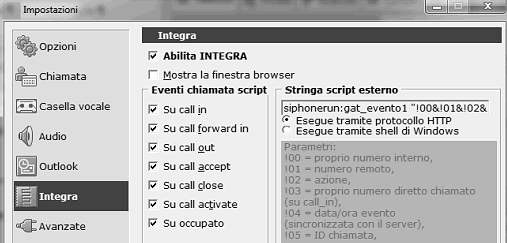
Quindi selezionare anche:
• Abilita Integra = SI
• Eventi chiamata Script = Mettere il flag su tutti gli eventi
• Esegue script tramite protocollo HTTP
Premere OK e rilanciare il client VOIP.
NOTA BENE: questa impostazioni della sezioni Integra possono essere anche configurate in modo centralizzato per tutti gli utenti mediante l'utilizzo dei Profili e dei Permessi nella parte amministrativa di IphoneBox. Per queste funzionalità rimandiamo alla relativa documentazione.
INTEGRAZIONE AVVENUTA!
A questo punto la configurazione relativa all'integrazione è terminata.
Il CRM è quindi in grado di effettuare e ricevere chiamate con il client di IphoneBox.
A questo punto la gestione delle attività di tipo telefonico sarà completamente automatizzata !
In multimedia si avrà la seguente situazione esemplificativa:
Prima della conversazione. Fare click sull'icona per far partire la chiamata.

Durante lo squillo e prima della risposta....

Alla risposta ...

con la possibilità di mettere in pausa (l'utente dall'altro capo del telefono ascolta la musica di attesa impostata sul centralino), chiudere la chiamata o attivare la "REGISTRAZIONE" della chiamata.
CONSIDERAZIONI GENERALI ED ICONE
Prima di procedere con l'integrazione con IphoneBox è opportuno conoscere come il CRM evidenzia alcuni comportamenti nel caso di integrazione attivata sull'utente.
Entrare nella Multimedia (Contact Management / Gestione Attività....). All'interno della Multimedia (la maschera di gestione di tutte le attività del CRM) nella zona sinistra è presente un box relativo all'operatore, che può assumere i seguenti stati:
|
|
Integrazione con IphoneBox disattiva. Da attivare con l'opzione nel menu Utilità | Opzioni, pagina CTI. Utente per utente. |
|
|
Integrazione abilitata e link di connessione con il plug-in che è in corso di verifica. Se dopo un pò di secondi il link rimane giallo, verrà visualizzata una maschera "OOPS" che spiega all'utente cosa è successo. Vedi esempio:
|
|
|
Integrazione abilitata per l'utente e link con il plug in attivo. Il numero di interno è già stato individuato (nell'esempio 218). Questo dato è fondamentale per il funzionamento CRM e viene gestito in modo automatico e dinamico senza alcuna configurazione ulteriore. Questo numero di interno viene anche memorizzato sul database del CRM all'interno dell'anagrafica dell'operatore corrente nel campo "Agenti.PHONEINTERNALVOIP".
NOTA BENE: il numero di interno viene individuato AUTOMATICAMENTE. L'unica accortezza che nel client telefonico (SoftPhone) di IphoneBox sia stata selezionata l'opzione Salva Username/Password nel menu Opzioni / Impostazioni.
|
A livello di plug-in installato è possibile evidenziare lo stato guardando nella barra delle applicazioni di Windows, vicino all'orologio.
|
|
Questo stato indica che è in corso il tentativo di connessione via socket con il plug-in Flash della maschera di gestione delle attività del CRM. Se dopo alcuni secondi la situazione rimane in Wait si può riavviare il browser, verificando che sia anche l'unico browser aperto sul CRM. |
|
|
Questo stato indica che è il tentativo di connessione via socket con il plug-in Flash della maschera di gestione delle attività del CRM è AVVENUTO correttamente. A questo punto tutti gli eventi della barra telefonica interagiscono con il CRM. |
|
|
Il Plug-in ha un suo menu contestuale che può essere utilizzato per attivare l'UPDATE automatico oppure la finestra di LOG in cui si notano tutti i comandi che vengono scambiati tra il CRM e la barra telefonica. Possono essere utili per individuare eventuali configurazioni anomale. L'opzione di Log va attivata manualmente dall'utente. La finestra di Log opera in modalità "Sempre in primo piano".
|